Tvorba a vložení titulků
V kapitole Tvorba a vložení titulků se dozvíte, jak založit nový titulek a jaké jsou základní nástroje pro jeho tvorbu. Titulky jsou ve videu přínosné, protože diváka uvádí do širšího kontextu, pomáhají mu při orientaci, příp. zdůrazňují důležitá sdělení.
Editor titulků – základní ovládací prvky a funkce
Abyste se mohli dostat do Editoru titulků, tak si musíte založit nový titulek. Pro založení nového titulku slouží ikonka New Item v dolní liště seznamu načtených stop. Kliknutím na ni se Vám otevře nabídka, kde vyberte položku Title..., titulek se přidá do seznamu načtených souborů.
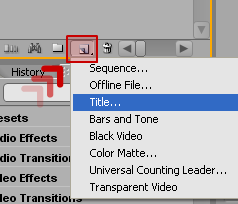
Vytvoření nového titulku

Pojmenování nového titulku
Jakmile potvrdíte název titulku, tak by se Vám měl otevřít Editor titulků. Uprostřed bude náhled videa přesně v pozici, v jaké jste měli ukazatele pozice na časové ose, vlevo jsou nástroje, nahoře a vpravo lze editovat vlastnosti a parametry označeného objektu a dole jsou nějaké předdefinované nastavení.
Levý panel

Nástroj pro výběr objektů, tažením lze objekty přesouvat.

Nástroj pro vytvoření textového pole.

Sada nástrojů pro kreslení objektů. Jedná se o čtyřúhelník, čtyřúhelník se zkosenými rohy, čtyřúhelník se zakulacenými rohy, obdélník s kulatými boky, trojúhelník, oblouk, kruh a úsečka.

Sada nástrojů pro vzájemné zarovnání objektů. Tlačítka jsou přístupná jen, pokud je označeno více objektů najednou.

Sada nástrojů pro zarovnání objektu na střed vůči obrazovce. Zarovnání lze provést vertikálně, nebo horizontálně.
Aby se zpřístupnily možnosti v horním a pravém panelu, tak vložte nějaké textové pole. V mém případě se jedná o záznam cvičení předmětu UA105 Didaktika informatiky II, tak do textového pole vložím název předmětu. Aby bylo možné novému titulku měnit jeho vlastnosti, musí být označen.

Vložení a naplnění textového pole
Horní panel

Pro účely úvodního kurzu z horního panelu stačí znát jen některá tlačítka a to jsou zejména ta, která už možná znáte z textových editorů. Z těch obecně známých to je změna fontu písma, zapínání a vypínání tučnosti, kurzívy a podtržení, nebo nastavení zarovnání textu.

Nástroj pro vytvoření nového titulku ze stávajícího. Nový titulek se uloží na stejnou pozici v seznamu načtených souborů, jak je uložen titulek, ze kterého jste nový vytvořili.
| DOPORUČENÍ |
Pokud jednou využijete pro sdělení určitého typu nějaký titulek, tak u ostatních sdělení stejného typu vždy používejte stejný styl titulku. |
Pravý panel (Title Properties)
Z našeho pohledu zajímavější panel je ten pravý. Postupně vysvětlím podstatné položky.
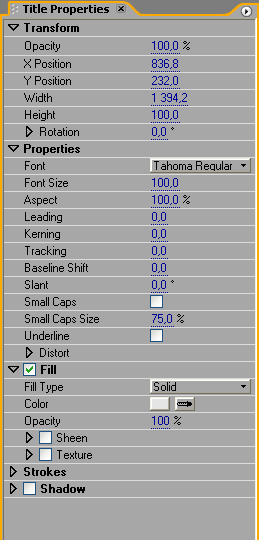
Opacity – Průhlednost objektu
X Position – Pozice na ose X (vodorovně), počítáno od středu objektu
Y Position – Pozice na ose Y (svisle), počítáno od středu objektu
Width – Šířka objektu
Height – Výška objektu
Font – Font písma
Font Size – Velikost písma
Leading – Rozestup řádků
Kerning – Rozestup písmen
Underline – Podtržení
Fill – Výplň barvou, kliknutím na šipku na začátku řádku lze rozbalit další možnosti
Color – Barva výplně
Opacity – Průhlednost výplně
Můžete si zkusit, co dělají i ostatní položky, uvidíte, že to není složité, není třeba se toho obávat.
Dolní panel (Title Styles)
Jedná se o předdefinované nastavení titulku. Použití je jednoduché, stačí označit text a kliknout na vybraný styl. Styl aplikovaný na textové pole lze dále upravovat pomocí již popsaných panelů.
| DOPORUČENÍ |
Předdefinované styly mohou pomoci s pochopením a osvojením si tvorby vlastních titulků. Stačí vybrat styl a poté v pravém panelu sledovat, jaké kombinace vlastností vedly k takovému výsledku. |
Pracovní plocha
Pracovní plocha slouží k umisťování objektů. Ve videu můžete vidět dva šedé rámečky, to jsou tzv. bezpečné zóny – vnější rámeček udává zónu pro televizi a vnitřní pro titulky. Pokud umístíte titulek mimo bezpečnou zónu, může se stát, že při přehrávání videa na televizi bude část titulku mimo bezpečnou zónu useknutá.
Při vkládání objektů na plochu je každý nový objekt vložen více do popředí než předchozí. Jinými slovy nově vložený objekt bude překrývat všechny stávající. Může se stát, že Vám to nevyhovujete a potřebujete, aby například nově vložený objekt byl na pozadí. Pro řízení překryvů slouží položky Arrange v kontextovém menu. Menu vyvoláte tak, že na daný objekt kliknete pravým tlačítkem myši.
Máte celkem čtyři možnosti: přenést úplně dopředu, přenést o jedno dopředu, přenést o jedno dozadu, přenést úplně dozadu. Nejlépe funkčnost pochopíte, když si zkusíte.
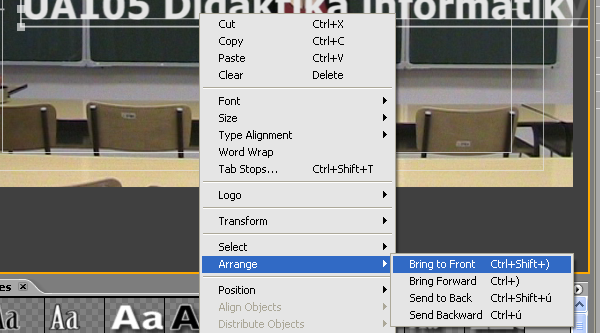
Řízení hloubky objektu
Jak vytvořit titulky?
Nový titulek jste si založili, základní ovládání editoru titulků už také znáte, dokonce jste už vložili první textové pole. Možná se Vám ale stalo, že původní nastavení neodpovídá Vašim představám. Zkuste si titulek upravit pomocí popsaných nástrojů.
| DOPORUČENÍ |
Při tvorbě titulků myslete na jejich čitelnost a to jak z pohledu velikosti textu, tak z pohledu použitého podkladu (bílý text na světlém videu nebude čitelný). Při určování velikosti byste měli myslet i na budoucí využití videa, celková velikost videa se totiž může (např. při použití na internetu) zmenšit a tím se i zmenší velikost použitého titulku, bude i tak čitelný? |
Můj titulek se nevešel na obrazovku, tak jsem jej zmenšil, rozdělil na dva řádky, přidal tučnost a nakonec jej dal přesně na střed obrazovky.

Můj upravený titulek
| CVIČENÍ |
Cvičení předmětu Didaktika informatiky probíhá tak, že studenti předmětu mají během jedné vyučovací hodiny (45 minut) provést výklad učiva tak, jakoby vedli vyučování na střední škole. Dle doporučení by vyučovací hodina měla mít určitou strukturu, jedná se o rozčlenění do tří hlavních celků. Jsou to opakování, výklad nového učiva a shrnutí a procvičení nového učiva. Vytvořte titulek uvozující část vyučovací hodiny s opakováním. Titulek by měl být univerzální, tj. použitelný i v záznamech s jinými studenty. V tomto případě se použitelností myslí zejména jeho čitelnost bez ohledu na barevnost videa v pozadí na místě zobrazení titulku. |
Pokud Vás nenapadá, jak titulek strukturovat, můžete se pro inspiraci podívat, jak jsem úlohu řešil já: |
V mém videu by se dále titulkem označily a okomentovaly didaktické chyby studenta, případně prostřihly s komentářem vyučujícího, který vždy na konci výstupu provede hodnocení. Protože by se asi nikdo nechtěl dívat na 45 minutový záznam z výkladu středoškolského učiva, tak by se ve videu ponechaly pouze podstatné pasáže.
Jak lze přenést titulky mezi projekty?
Titulek je součástí projektu, pokud jej potřebujete zkopírovat do jiného projektu, musíte si titulek nejdříve vyexportovat v původním projektu a poté načíst do nového projektu.
Postup je jednoduchý, nejprve si titulek požadovaný k přenosu označte v seznamu načtených souborů, následně v menu File vyberte položku Export a Title.... Zobrazí se Vám běžné dialogové okno s výběrem místa, kam se má titulek uložit.
Dále byste už měli zvládnout sami, pokud si nepamatujete, jak titulek načíst do projektu, tak si zopakujte kapitolu Načtení souborů do projektu.
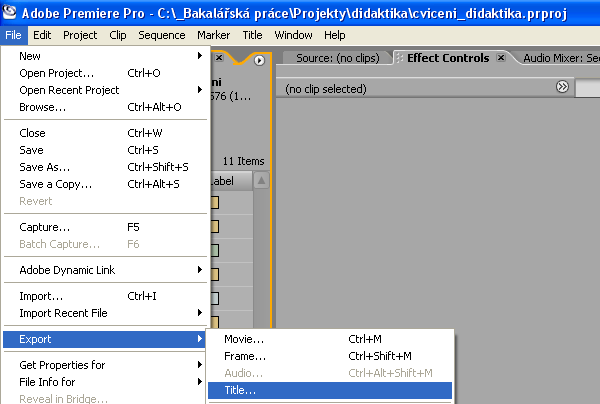
Export titulku
| DOPORUČENÍ |
Exportovat můžete i více titulků najednou, stačí, když místo jednoho označíte všechny požadované titulky. Další postup je shodný s exportem pouze jednoho titulku. Pro označení více položek použijte klávesu Ctrl nebo Shift. |
Opakování
|
Fakulta informatiky Masarykovy univerzity |
Nahoru, návrat na úvodní stránku webu, přístupnost |
| Servisní středisko pro e-learning na MU, 2009
| Stránky střediska na Elportále

