Audio a video efekty
Kapitola věnovaná efektům bude obsahovat pouze úplné základy, bude zde předvedena úprava hlasitosti audia a jednoduchý přechod mezi snímky.
Dříve, než přistoupím k vysvětlování konkrétních efektů, tak vysvětlím, jakým způsobem efekt aplikujete na nějaké video/audio. Je to velmi jednoduché, vybraný efekt uchopte myší a přetáhněte na časovou osu nad objekt, na který chcete efekt aplikovat. Objekt proto, že video efekty můžete aplikovat na titulky i na obrázky. Video/audio efekt smažete tak, že si označíte video s aplikovaným efektem a v okně s nastavováním efektů (Effect Controls) jej smažete klávesou Delete. Video/audio přechod (Video/Audio transitions) smažete tak, že jej označíte na časové ose a smažete klávesou Delete.
Jak mohu využít video efekty?
Pokud se podíváte na seznam dostupných efektů, zjistíte, že jich Adobe Premiere nabízí opravdu mnoho. Ovšem při tvorbě výukového videa (a nejen jeho) si vystačíte s naprostým minimem. V tomto základním kurzu se nebudu přímo video efektům věnovat a pouze ukážu použití přechodu mezi dvěma snímky (Video Transitions). Jestli Vás i tak budou video efekty lákat, tak si je zkuste proklikat a vyzkoušet.
| DOPORUČENÍ |
Méně je více a u efektů to platí dvojnásob, v případě, že to přeženete, budou použité efekty odvádět diváka od podstatných věcí. |
Přechod snímků – prolínání
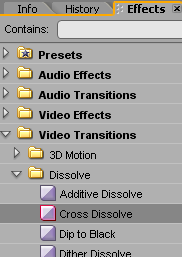
Prolínání dvou snímků patří k jednoduchým, často používaným, přechodům mezi dvěma snímky. Najdete ho ve Video Transitions ve složce Dissolve a použijte Cross Dissolve. Má dvě využití.
První možností je použít ho k plynulému zobrazení např. titulku. Zkuste jej aplikovat na titulek, titulek se bude v místě působení přechodu plynule zjevovat/mizet. Pokud jej na časové ose označíte, v efektovém okně bude zobrazeno nastavení efektu a můžete například měnit délku jeho působení. Zkuste si.
Druhou možností je využití při přechodu dvou videí, efekt se aplikuje stejným způsobem, ale je to trošku složitější. Tím, že během působení přechodu vidíte obraz z obou videí (jedno méně, jedno více), tak se videa musí překrývat. Překryv však nemusíte provádět sami, to ne, jen musíte myslet na to, aby byl překryv možný, tzn., aby videa měla zkrácený konec/začátek minimálně o dobu trvání přechodu.
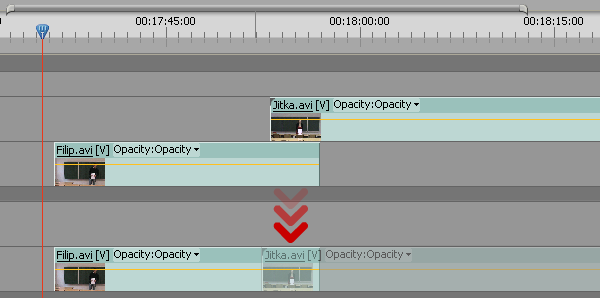
Při prolnutí dochází automaticky k překryvu videí, kdy jsou vidět obě současně
| DOPORUČENÍ |
Adobe Premiere Vám nabízí velkou škálu přechodů mezi snímky, ovšem jejich četné používání udělá z Vašeho videa komický výstup. Dva až tři druhy střihu jsou na krátké video až přes příliš. Všímejte si jaké a kolik různých střihů používají v televizi v různých pořadech, dojdete k závěru, že se běžně používá ostrý střih, prolnutí a maximálně 1–2 speciální efekty přechodu snímku na jeden hodinový pořad/film. |
Jak mohu využít audio efekty?
Z audio efektů si ukážu úpravu hlasitosti. Hlasitost jde upravovat více způsoby. Klikněte pravým tlačítkem myši na audio stopu, kterou chcete upravovat, na časové ose a zvolte možnost Audio Gain...
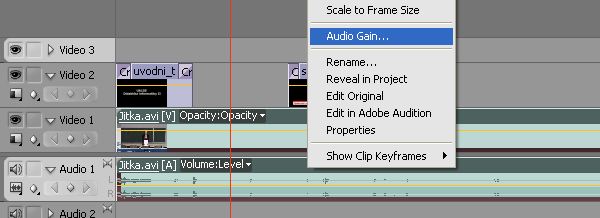
Úprava hlasitosti audia
Otevře se jednoduché dialogové okno, ve kterém můžete zadávat ručně hodnotu v dB, o kterou chcete změnit hladinu audia. Je zde i tlačítko Normalize, které hladinu upraví automaticky do vhodné hladiny.
Druhou možností je označit si audio na časové ose a v okně s nastavením efektů je efekt Volume.
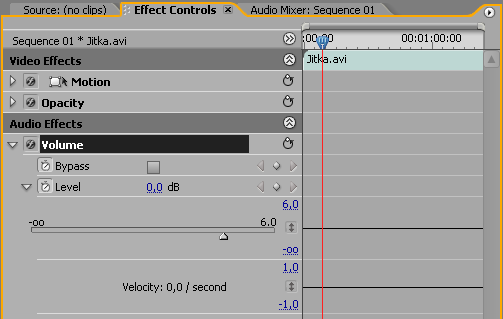
Úprava hlasitosti audia 2
Na rozdíl od předchozího způsobu, zde můžete efekt i animovat v čase. Co to znamená? To znamená, že v různých částech zvukové stopy bude nastavena různá hladina hlasitosti. K ovládání slouží menší časová osa, která je přímo v efektovém okně napravo. Animace se provádí pomocí tzv. klíčových snímků, ten vložíte/smažete tak, že nastavíte pozici ukazatele na časové ose na místo, kde chcete vložit/smazat klíčový snímek a kliknete na tlačítko vložit/smazat klíčový snímek (viz obrázek níže). Na časové ose v okně s efekty se klíčový snímek objeví jako bod.
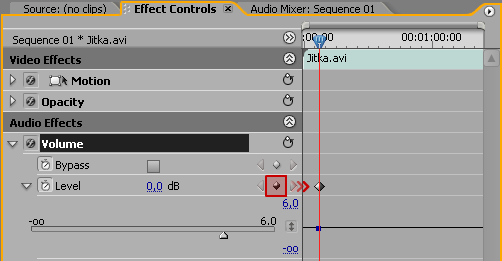
Vložení klíčového snímku
V klíčovém snímku nastavte požadovanou hodnotu, poté nastavte ukazatel na další místo, kde chcete vložit snímek a stejným způsobem vložte druhý snímek a opět nastavte hodnotu. Nyní se hodnota bude mezi oběma klíčovými snímky plynule měnit. Zkuste si.
Šipky po stranách tlačítka pro přidání/odebrání klíčového snímku slouží k pohybu po klíčových snímcích.
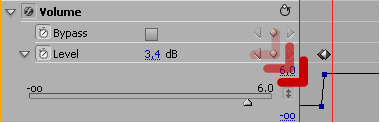
Animaci znázorňuje křivka
Animaci hlasitosti využijete, pokud je část videa hlasitější a část méně hlasitá a Vy potřebujete obě části sjednotit. V mém případě například šlo o hlasitě a potichu mluvící osoby. Můžete také využít při ztlumování nežádoucích zvuků, jako je zakašlání, zavrzání židle apod.
Animovat můžete téměř všechny efekty, nejen audio, ale i video efekty. Zkuste si.
Opakování
|
Fakulta informatiky Masarykovy univerzity |
Nahoru, návrat na úvodní stránku webu, přístupnost |
| Servisní středisko pro e-learning na MU, 2009
| Stránky střediska na Elportále

