Lekce 1
Vložení souboru do ISu vepsáním
Interaktivní průvodce
Tento postup se můžete naučit i s pomocí interaktivního
průvodce.
Čas: Tento postup projdete do 15 minut.
Cíle: Naučíte se, jak vložit text do studijních materiálů v ISu tak, že ho napíšete přímo v ISu.

Zkuste si vložit do ISu nějaký učební text tak, že ho přímo vepíšete do editačního okna.
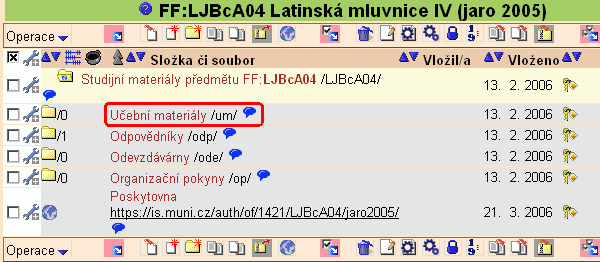


Jak sbalit menu
Rozbalené menu sbalíte druhým kliknutím na Operace nebo na křížek, který je v menu umístěn v pravém horním rohu.
 . Dozvíte se, co znamenají jednotlivé kolonky a
jak je nejlépe vyplnit.
. Dozvíte se, co znamenají jednotlivé kolonky a
jak je nejlépe vyplnit.
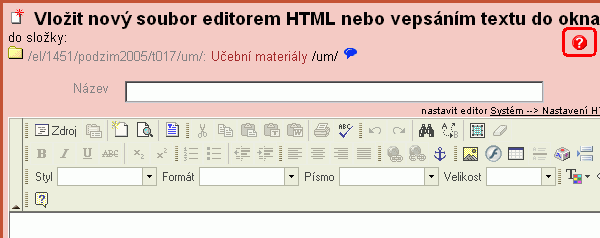
Máte před sebou tzv. editor html. Automaticky dodá do Vašeho textu skryté značky, které se musí používat v dokumentech vystavených na internetu.
Pracujte s ním obdobně jako s Wordem. Pokud Vám při práci s editorem html nebude něco jasné, podívejte se do nápovědy, která se nachází přímo u editoru.
Jaké texty vepisovat přímo do ISu?
Do ISu je samozřejmě možné vložit tímto způsobem jakkoli dlouhý text. Dlouhé texty si ale pohodlněji připravíte na svém počítači a do ISu nahrajete. Vepisování přímo do ISu se hodí u jednodušších materiálů, které chcete průběžně drobně aktualizovat či doplňovat. Po uložení mohou studenti text ihned najít, není-li ještě dokončen, je vhodné to např. na konci zmínit.
Jak nepřijít o svou práci
V průběhu psaní můžete občas kliknout na Průběžně uložit a pokračovat dále v psaní.

Proč tam mám dvakrát psát jméno?
Název a jméno souboru jsou různé věci. Název je nepovinný, nicméně doporučený titulek pomáhající čtenáři v orientaci. Vyplňujte jej. Jméno souboru je technická identifikace pro počítač stejně jako ve Windows. Například:
Název: Palatalizace - příklady k 1. kapitole
Jméno souboru: pal1.doc
Jména souboru si IS umí zvolit sám, nemusíte je vyplňovat, pokud nechcete.

 u příslušného souboru.
u příslušného souboru.
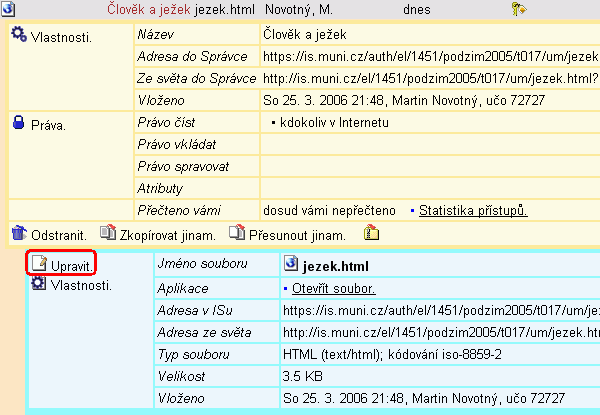
Kdy je výhodné vkládat text přímo do ISu
Tento způsob vkládání textu lze dobře využít pro sdělení organizačních pokynů k výuce. K tomu slouží předpřipravená složka Organizační pokyny k výuce. Vstupte do ní a dále postupujte stejně jako při vkládání výukového textu.