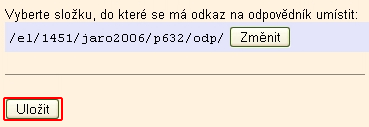Lekce 3
Založení a popis odpovědníku
Interaktivní průvodce
Tento postup se můžete naučit i s pomocí interaktivního
průvodce.
Čas: Tento postup projdete asi za 30 minut.
Cíle: Naučíte se založit tzv. odpovědník, bez něhož studenti nemohou se sadou otázek pracovat. Seznámíte se také s volbami, které upravují chování odpovědníku.

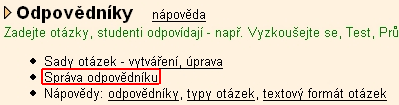

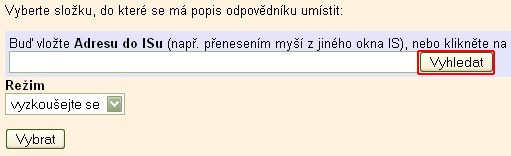

Pozor!
Popis odpovědníku jsou technické parametry nastavující jeho fungování, ne odkaz pro studenty na práci s odpovědníkem (ten se zadává jinde). Popis odpovědníku ukládejte vždy do složky testbank. Při uložení jinam může vzniknout zmatek.
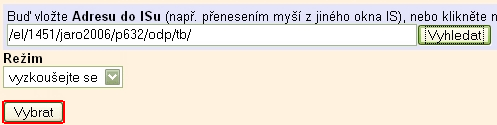




Chci z vybrané sady použít jen určitý počet otázek
Napište počet otázek do okýnka napravo od "použít". Výběr je náhodný, záleží jen na počítači.
Chci kombinovat otázky z více sad
I to je možné. V tom případě klikněte na Změnit a sadu vyhledejte stejně jako v prvním případě. U každé sady zaškrtněte použít a zadejte počet otázek, které má počítač z dané sady vybrat.

Pozor!
Body, které zadáte u konkrétní otázky v sadě, mají větší váhu než body v nastavení odpovědníku. Pokud máte v odpovědníku např. nastaven 1 bod za správnou odpověď, ale v otázce jste uvedli 2 body, student dostane za správnou odpověď 2 body.
Dále můžete zadat, že počítač má promíchat pořadí otázek a/nebo promíchat nabízené možnosti v rámci jedné otázky.
Jak kontrolovat, že studenti získali Vámi požadovaný minimální počet bodů?
Chcete-li stanovit bodový limit pro splnění odpovědníku, zadejte počet bodů do políčka počet bodů nezbytných ke splnění v sekci 'Vyhodnocovat splnění'. Zároveň si nechte ukládat výsledky do poznámkového bloku.
Úspěšní studenti budou mít v bloku *1, neúspěšní budou mít záznam prázdný.
Studentům se navíc u odkazu na odpovědník zobrazí 'splněno' nebo 'nesplněno'.

Ve druhé části můžete studentům umožnit pracovat s odpovědníkem opakovaně:
- volba "ano (a v dalších průchodech se mu nabídnou další otázky)" znamená, že si může znova otevřít prázdný test a vyplnit vše znova
- volba "ano, ale aktualizuje stále tentýž formulář" znamená, že si může otevřít test se svými odpověďmi a provádět úpravy
- volbu "ne (poté, co klikne na 'Vyhodnotit' už nelze odpovědník znovu otevřít a pokračovat/měnit odpovědi)" využijete pravděpodobně zejména při "ostrých" testech.
Více o nastavení časového limitu a dalších zabezpečovacích prvcích (např. barevných pruzích či stránkování) se dozvíte v samostatném postupu Jak zkoušet přes počítač.
Pozor na zabezpečení
Pokud chcete pomocí počítače reálně zkoušet, věnujte pozornost bezpečnostním opatřením. Poradí Vám e-technik a pomoc Vám poskytne rovněž fakultní centrum informačních technologií.

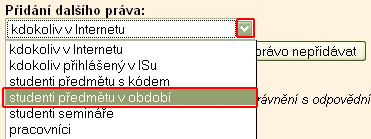


Teď jim ještě musíte vytvořit odkaz na odpovědník, aby do něho mohli vůbec vstoupit.

Klikněte na Vyhledat.