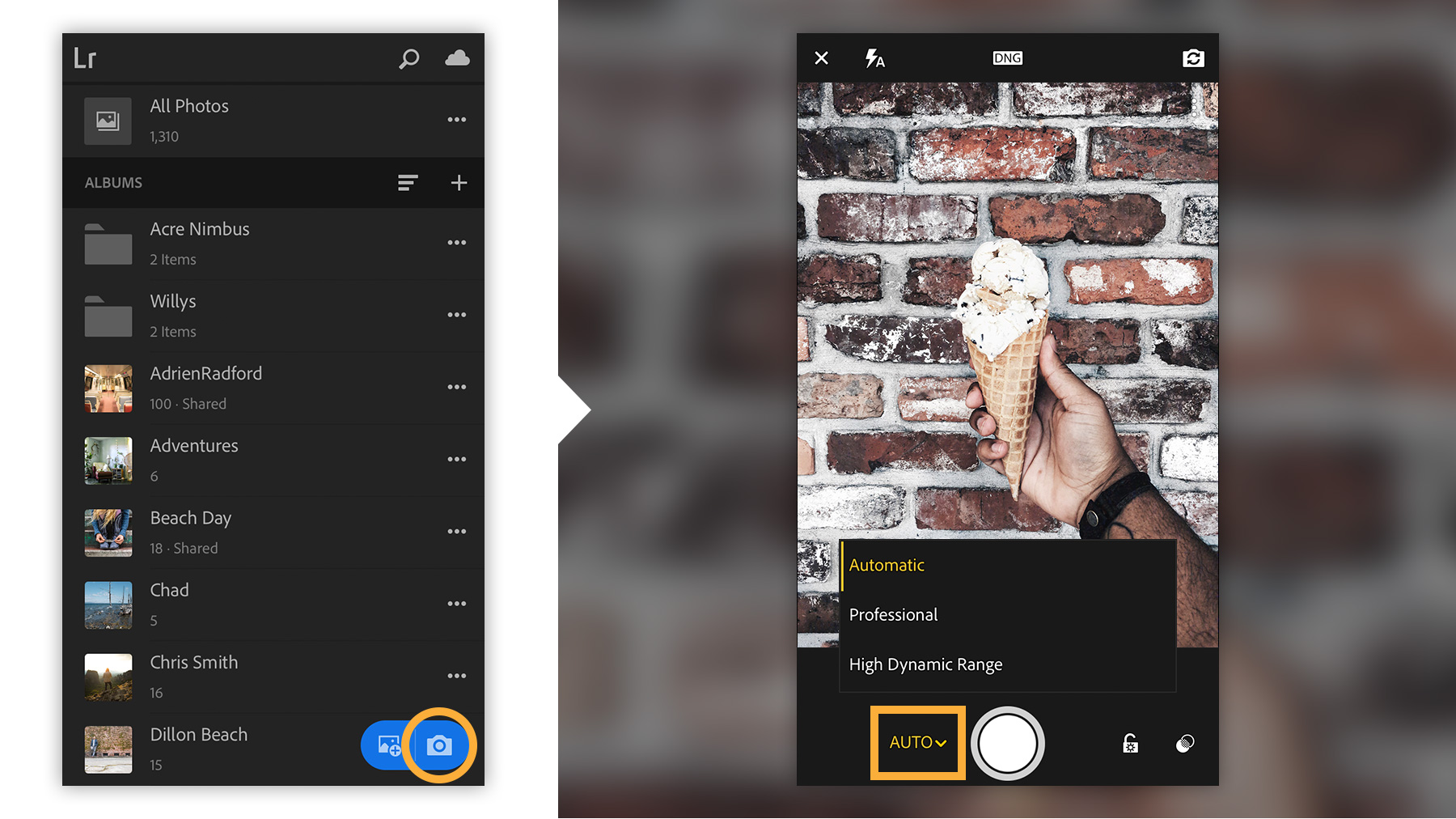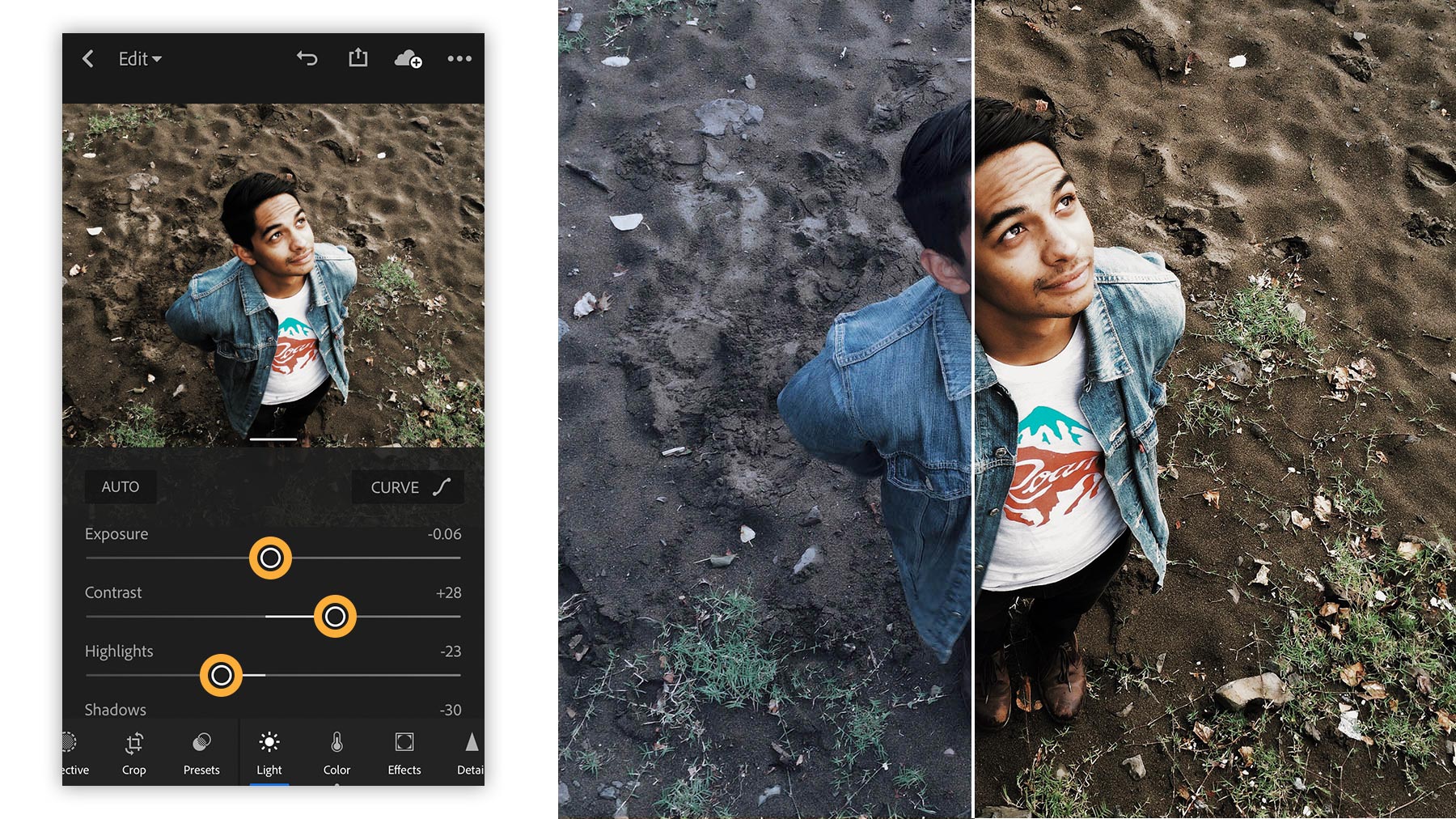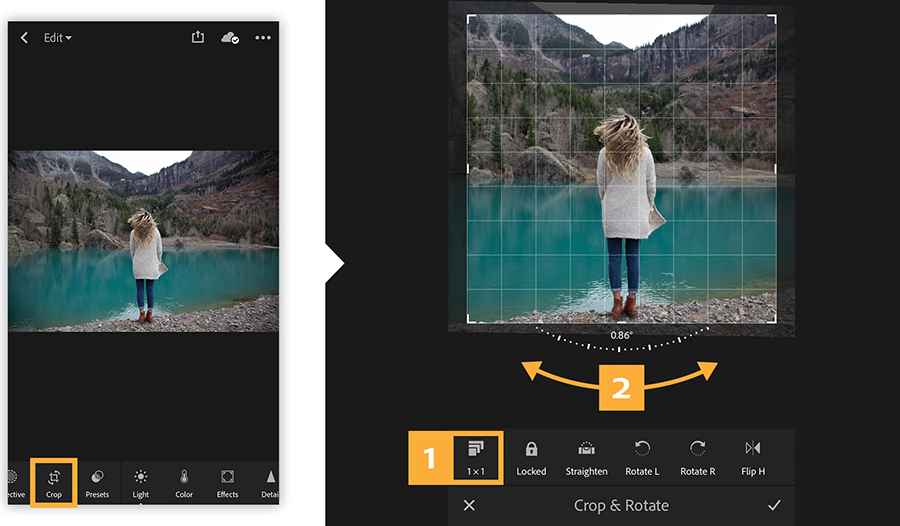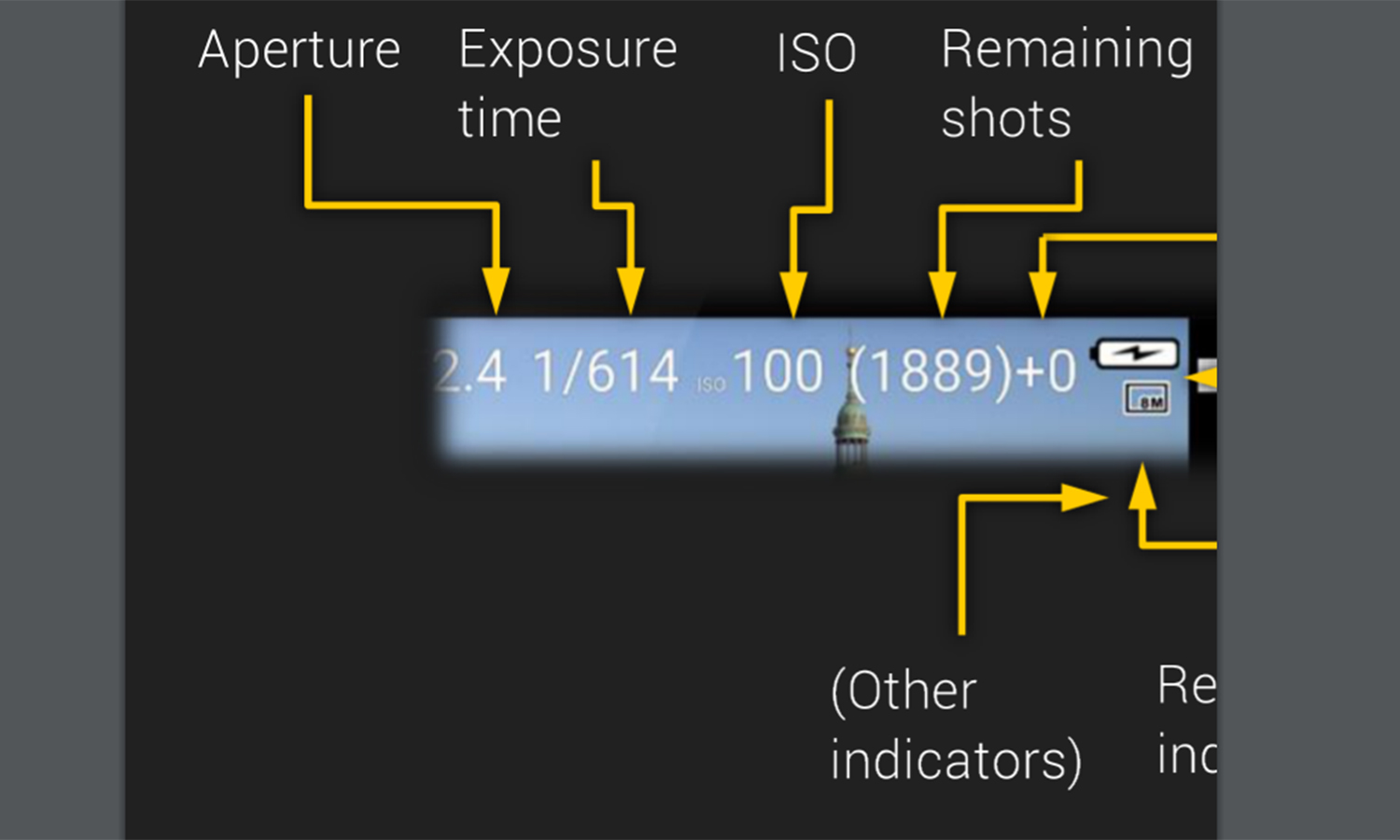expozice
co to znamená korektní expozice
expoziční kroky
přepaly a podexponování snímku
čas / rychlost závěrky a její vliv na vyobrazení pohybu
clona a její vliv na hloubku ostrosti
citlivost snímače
závislost clona - čas - citlivost
histogram - k čemu je dobrý, jak jej na fotoaparátu zobrazit a číst
You are currently viewing the whole syllabus; go back to default view.
The speed of loading and viewing the syllabus may be slower when showing a large amount of content.
Úvod - s čím budeme pracovat
Doporučená literatura:
JOHNSON, Dave. Jak využívat digitální fotoaparát. Praha: Softpress, 2004. 382 s. ISBN 8086497577.
SHEPPARD, Robert. Škola fotografování : digitální technika. Praha: Sanoma Magazines, 2003. 164 s. ISBN 8070262559.
NEFF, Ondřej, Jan BŘEZINA a Petr PODHAJSKÝ. Fotografování s digitálním fotoaparátem. Praha: Institut digitální fotografie, 2003. 96 s. +. ISBN 80-903210-1-1.
FREEMAN, Michael. DSLR: naučte se používat digitální zrcadlovku. 2., upr. a dopl. vyd. Brno: Zoner Press, 2012. 256 s. ISBN 978-80-7413-191-2.

Při fotografování v předmětu budeme používat digitální zrcadlovky, případně bezzrcadlovky. Proč? Tyto přístroje nabízí pokročilejší nastavení, která nám lépe umožňují reagovat na podmínky při fotografování. Od kompaktních fotoaparátů a mobilních telefonů je odlišuje větší čip, díky němuž můžeme pořídit kvalitnější obraz. U těchto přístrojů je také samozřejmostí možnost měnit objektivy a přizpůsobit se tak fotografované scéně.
Tyto přístroje mají také větší dynamický rozsah a umí zachytit mnohem jemnější detaily. To samé platí o objektivech. Čím kvalitnější výstup potřebujeme, tím lepší objektiv je potřeba použít.Fotografická technika ale není zdaleka vše. Dobrá fotografie je především prací fotografa - záleží na tom, jak dobře zná svou techniku a umí ji ovládat a jak dobře má osvojenou kompozici a práci se světlem. Těmto tématům se budeme věnovat v samostatných lekcích
Fotoaparát – krátké intro

Fotoaparát je velmi sofistikovaná krabička pro záznam světla. Skrze objektiv jsou při každém stisku spouště světelné paprsky přiváděny na čip objektivu (dříve na filmový negativ), kde "promítají" obraz před fotoaparátem.
Fungování DSLR (Digital Single-
Lens Reflex ) - když zmáčkneme spoušť, odklopí se zrcátko, které odhalí čip, na nějž promítáme obraz. V "klidovém" režimu zrcátko odráží obraz do hledáčku. Bezzrcadlovky a kompakty zrcátko nemají a v jejich hledáčku či na LCD displeji je obraz pouze simulovaný. Díky technologickému pokroku ale zejména bezzrcadlovky dosahují kvality DSLR, i proto se s nimi častěji setkáte u profesionálních fotografů a můžete s nimi fotografovat i během kurzu.
Zjednodušeně: čím větší čip fotoaparát má, tím více umí zpracovat světelných paprsků a tím je obraz kvalitnější. Profi fotoaparáty mají většinou tzv. full-frame (čip velikosti kinofilmového políčka). Vhodný je ale i APS-C (menší velikost s tzv. crop faktorem - číslem, které vyjadřuje poměr zmenšení oproti full frame).
Výřez fotografované scény se odvíjí od ohniska objektivu (o tom dále).
Kvalita obrazu závisí nejen na kvalitě a velikosti čipu, ale i na kvalitě nasazeného objektivu.
Foto – představení techniky a nastavení
Ovládání fotoaparátu

Jakkoliv to zní banálně, vždy si předem před focením zkontrolujte stav baterie a dostatečné místo na paměťové kartě (a taky, že jste si ji nezapomněli do fotoaparátu vložit :) ). V ideálním případě noste vždy minimálně jednu náhradní baterii a jednu náhradní paměťovou kartu.
Dávejte si pozor na prudké změny teplot, kvůli kterým může ve fotoaparátu kondenzovat voda a poškodit elektroniku. Např. pokud se vracíte zvenku z chladného a zejména mrazivého počasí, nechte vždy fotoaparát po nějakou dobu aklimatizovat v brašně.
Čtěte manuál, ošahejte si všechna tlačítka. Fotoaparát se naučte ovládat prakticky poslepu pohmatu. Zejména v reportáži budete vděční za každou vteřinu :)
Budeme si snažit maximum věcí nastavit vždy sami, pokud to tedy jde, uzpůsobte si funkce tlačítek na fotoaparátu tak, abyste měli nejdůležitější nastavení co nejsnáze přístupné. (Typicky kolečka na gripu vpředu ovládaná ukazováčkem a vzadu palcem apod.)

- Po vyfocení fotografie zkontrolujeme. Neznamená to, že se po každé fotografii koukáme na displej, tím bychom se zdržovali. Jsou ale věci, kterých si v hledáčku při fotografování nevšimneme. Zpětně však můžeme odhalit mnoho chyb (nevhodné pozadí, nevyhovující kompozice, předměty trčící lidem z hlavy, přesvětlené nebo příliš tmavé snímky apod.). Čím čistší a přesnější práce v terénu, tím méně práce v postprodukci.
Expoziční režimy – proč je (ne)požívat
- Zapomeňte na automat. V automatickém režimu nemáte žádnou kontrolu nad tím, jak fotoaparát scénu vyhodnotí. V neutrálních světelných podmínkách to sice může jakž takž dopadnout dobře, ale jakákoliv výchylka velmi pravděpodobně skončí debaklem.
Mimo automatický režim fotoaparáty běžně disponují dalšími režimy:
Scénické režimy (portrét, krajina apod.) – jen převlečený automat, pro nás další špatný sluha
P (Program) – variace automatiky, můžete "přeskakovat" mezi různými variantami nastavení. Vhodný pro rychlou práci za poměrně dobrých světelných podmínek, ale je matoucí, pokud fotoaparát neumíte plně manuálně používat. Raději si jej opět nevšímejte.
Av/Tv – prioritní režimy, kdy manuálně určujete část nastavení a zbývající hodnoty se s ohledem na vaši volbu "dopočítají". Podobně jako režim P může ulehčit práci, ale předpokladem je znát principy manuálního nastavení.
M - manuální režim – vše si nastavíte sami, podle toho, jak potřebujete.
Budeme vždy fotit na manuál. Zkoušejte si různá nastavení, dívejte se, jak to ovlivňuje výsledek. Postupně se naučíte poměrně rychle a poměrně přesně odhadnout, jaké nastavení budete při konkrétní příležitosti potřebovat.
Menu – co nastavit
Kvalita obrazu - první věc, kterou si nastavte a mimo výjimečné situace neměňte, je kvalita fotografií - RAW.
RAW (z angl. "surový") je nekomprimovaný obrazový formát, který nám umožňuje ponechat si všechny původní informace o dané fotografii, tak jak je fotoaparát zaznamenal.
Pokud byste zvolili JPEG (či jiný komprimovaný formát), při každém snímku byste přišli o značnou část detailů a výrazně si tím snížili možnost pozdějších úprav v počítači.
Zároveň nám RAW umožňuje fotografie tisknout v mnohem větší velikosti za dobré kvality. Např. pro portrét doplňující rozhovor se známou osobností na celou A4 v příloze tisku by JPEG byl svou kvalitou nepostačující.
single shot/kontinuální snímání
v reportážní praxi se vám často může hodit tzv. režim kontinuálního snímání, kdy při podržení tlačítka spouště můžete pořídit několik expozic za sebou ve velmi rychlém sledu
single shot = při zmáčknutí spouště se "vyrobí" pouze jeden snímek a pokud chcete pořídit další, musíte spoušť zmáčknout znovu
vyvážení bílé
většinou můžete nechat na AUTO či na některý z přednastavených režimů (Denní světlo, Oblačno, Žárovky apod.)
v dalších lekcích si ale povíme, jak vám některé světelné podmínky mohou zamotat hlavu a jak se s tím dá poprat
Ostření a zoomování
automatické ostření:
většinou je rychlejší a pohodlnější (přesnost a rychlost závisí na kvalitě používané techniky, ale také na způsobu nastavení ostření)
pro běžné fotografování je nejvhodnější
existuje několik režimů - zónové, na střed, bodové apod.
ostříme na konkrétní bod - chceme si co nejpřesněji vybrat, jakou část obrazu má objektiv zaostřit
ostření na bod:
ve fotoaparátu si vybereme konkrétní bod (nejčastěji ve středu nebo blízko středu)
některé fotoaparáty umožňují také zvolit si velikost bodu
každý typ fotoaparátu může mít různě jemnou síť bodů, na něž můžeme ostřit
pomocí příslušného ovládacího prvku můžeme v průběhu fotografování měnit ostřící bod podle toho, kam chceme zaostřit (kolečko, joystick či kombinace tlačítek)
někdy je ale rychlejší ponechat ostřící bod na jednom místě, namířit jej na místo, které chceme mít ostré, přidržet spoušť a poté nakomponovat a snímek vyfotit
ruční ostření:
ovlivňuje ho velikost hledáčku/displeje (ne vždy nám umožňuje vidět obraz dostatečně přesně)
vyžaduje větší soustředění (unavené oči nás mohou zradit)
zoom:
u zrcadlovek není důvod nevyužívat - zoom je optický nikoliv digitální jako u levných kompaktů a mobilů, kvalita obrazu tedy nepřichází k úhoně
nejlepší zoom jsou ale nohy :)
pevné objektivy jsou často kvalitnější
obraz vypadá jinak „nazoomovaný“, než když si k němu dojdete
Příslušenství fotoaparátu
Blesky
zabudovaný blesk natropí víc škody než užitku - nedosvítí daleko, vytváří přepaly, ostré stíny, není vhodný
externí blesky umožňují odrážet a rozptýlit světlo a dosáhnout tak lichotivějšího osvícení scény a portrétovaných
nemáte-li blesk a fotíte v nedostatečném osvětlení, improvizujte, vymyslete záběr tak, abyste jej nepotřebovali
Objektivy
- mezi fotografy nazývané "skla"
- jsou to soustavy čoček
- každý objektiv má svou ohniskovou vzdálenost, která určuje zorný úhel záběru

Ohnisková vzdálenost
- je to vzdálenost mezi středem čočky a rovinou, na kterou jsou zaostřeny objektivem soustředěné paprsky (kde se protínají všechny přímky, které projdou čočkou).
pevné objektivy mají pevnou ohniskovou vzdálenost (24 mm, 50 mm, 85 mm)
zoom objektivy mají proměnlivou ohniskovou vzdálenost o určitém rozpětí ( 24-50 mm, 50-200 mm, 70-300 mm)
50 mm je ohnisková vzdálenost, která zhruba odpovídá pohledu lidského oka
širokoúhlé objektivy:
menší než 50 mm
zabírají širší úhel
v krajích často zkreslují obraz (extrém je tzv. rybí oko s typickým kruhovým zakřivením)
teleobjektivy:
vyšší než 50 mm
zabírají užší úhel
ohniska okolo 85 mm se často využívají pro portréty
čím delší ohnisko, tím více hrozí rozmazání obrazu vlivem třesoucích se rukou (tady pomáhá stativ)

zdroj: https://moje.tajemno.net/
Zoom a ohnisko objektivu
blíže u sebe (perspektiva tedy způsobuje optické zkracování linií).
- při použití teleobjektivu si jakoby "přitáhneme" pozadí, zplošťujeme perspektivu - zdánlivě se snižují vzdálenosti mezi
jednotlivými prvky v obraze směrem od divák = TELEOBJEKTIVY PERSPKTIVU POTLAČUJÍ.
roli (a tím umenšit pozadí), perspektivu tak spíše zdůrazňujeme - kratší ohniska více vtahují diváka do děje = ŠIROKOÚHLÉ OBJEKTIVY PERSPEKTIVU ZDŮRAZŇUJÍ.
prostředí portrétovaného, můžeme zvolit ohnisko kratší (např. fotíme umělce v jeho ateliéru)

zdroj: www.foto-manie.cz
Stativ

Stativ (angl. tripod = trojnožka) má tři teleskopické nohy, jejichž výšku si nastavíme podle potřeby. Taky uprostřed vysouvací a naprosto nestabilní tyč.
Nemusíme vždy mít foťák ve výšce našich očí. Fotograf je gymnasta, někdy pro dobrý záběr leží na zemi, jindy trénuje dřepy, jindy leze na štafle. Úhel, pod kterým fotku vyfotíte, nese význam – myslete na to. Obecně nechcete lidem zabírat dvojité brady, pohledy do nosních dírek a lesknoucí se brýle.
Na stativu je vodováha. Zkontrolujte si, že je bublinka pěkně uprostřed a stativ tedy stojí rovně. Což bohužel ještě neznamená, že bude rovně i vaše fotka.
Když fotíte, ujistěte se, že dveře v pozadí záběru nepadají na stranu, stromy nerostou jedním směrem a věž kostela nepřipomíná šikmou věž v Pise.
- Fotoaparát se na stativ upevňuje pomocí destičky, kterou přišroubujete naspod fotoaparátu.

Foto – expozice
stejný motiv s různými nastaveními
vyzkoušet si světelné podmínky v interiéru i exteriéru (jak "tma" pro fotoaparát v interiéru překvapivě může být)
fotografování pohybujícího se objektu s různým nastavením času
EXPOZICE (čas, clona, ISO)
= množství světla dopadajícího na snímač fotoaparátu
Pokud chci mít snímek správně naexponovaný (světelně korektní), musím zajistit, aby na snímač dopadalo správné množství světla!
Pokud není senzor vystaven světlu v dostatečné míře, vznikne tmavý, podexponovaný snímek - obrázek č. 1.
Naopak při nadměrné expozici snímače světlem dojde k přesycení světlocitlivých buněk snímače a vznikne přeexpozice - obrázek č. 3. Při ní se může na části snímku ztratit veškeré kresba (vznikají tzv. "přepaly," které jsou prakticky neopravitelné).

korektní expozice je taková, při níž zachytíme dostatečné množství světla tak, aby byla vyvážená z hlediska jasů (to je někdy opravdu obtížné)
přeexponovaná (nebo také přepálená) fotografie je přesvětlená, detaily se ztrácí ve vybělených částech snímku
podexponovaná fotografie je příliš tmavá, nezaznamenali jsme dostatek světla
vždy je lepší fotografii mít spíš lehce podexponovanou než lehce přeexponovanou - z tmavých částí dokážeme v RAW ještě něco "vytáhnout", kdežto "vypálená" místa už mnohdy žádné detaily neobsahují
expoziční krok - vyjadřuje určité množství světla, není důležité jej přesně znát, ale je třeba rozumět tomu, že pokud o jeden "krok" snížíte např. čas expozice, je potřeba tento krok jinde a jiným způsobem přidat, aby výsledný obraz zůstal správně exponovaný
jak kontrolujeme expozici ve fotoaparátu? fotoaparát má uvnitř sebe expozimetr, při focení sledujeme jeho ukazatel a snažíme se, aby se ustálil na nule, nebo co nejblíže nule
= nastavení, kterým kontrolujeme, jak dlouho necháme světlo proudit na snímač fotoaparátu, udává se nejčastěji ve zlomcích sekundy

běžně se snažíme dosáhnout časů okolo 1/160 s a kratších (1/200, 1/250...)
velmi krátké časy využijete zejména při ostrém slunci (1/500, 1/1000...)
dlouhé časy - dochází při nich k rozmazání obrazu, což se může např. hodit pro vyobrazení pohybu (1/8 s, 1 s i 30 s), je třeba často použít stativ (jinak se vám z fotografie stane opravdu jen šmouha)
rozdíly mezi jednotlivými časy v nastavení fotoaparátu odpovídají jednotlivým expozičním krokům
= velikost otvoru, kterým propouštíme světlo na snímač

menší clona = větší otvor, kterým propouštíme světlo na snímač
tzn. propouštíme VÍCE světla
důsledkem je také to, že menší část snímku bude zaostřená (proto je důležité opravdu přesně vybrat, kam má fotoaparát zaostřit) - zbytek fotografované scény bude rozostřený --> tzv. malá hloubka ostrosti
typicky velmi nízké clony (a tedy velké otvory a nízkou hloubku ostrosti) využíváme u portrétu, kdy nám umožní "oddělit" portrétovaného od pozadí
f/1,8 ... f/2,2 ... f/3,5 … f/4
vyšší clona = menší otvor, kterým propouštíme světlo na snímač
tzn. propouštíme MÉNĚ světla
čím vyšší clona, tím větší část snímku bude zaostřená a tím více bude snímek detailnější --> vysoká hloubka ostrosti. (Pozn. často tím ale také vyniknou i různá smítka na snímači apod.)
f/11, f/16, f/22
- FOTO
- f/8 je taková zlatá střední cesta vhodná pro běžnou reportážní praxi
= schopnost snímače pojmout určitou hladinu světla

při vyšším ISO fotoaparát umí ze scény "vytáhnout" více světla (hodí se v interiéru, v noci a kdekoliv, kde je méně světla)
má to ale svou cenu - čím vyšší je ISO, tím více se do fotografie dostává obrazového šumu, výsledkem jsou zrnité fotografie s horším podáním detailů i barev
ISO 100, 200, 400 až třebas 25 600
moderní zrcadlovky a bezzrcadlovky umí šum redukovat i při vysokých hodnotách ISO (např. 6400), počítejte ale s tím, že šum může být znatelný např. i při ISO 800
většinou je "bezpečné" fotit i při ISO 3200, u lepších přístrojů i více
Závislost clona – čas – citlivost (expoziční trojúhelník)= změna jednoho z těchto expozičních parametrů si vynucuje změnu jiného parametru (pokud má expozice zůstat stejná)
DIAGRAM – expoziční trojúhelník:
![]()
clona a čas přímo ovlivňují podobu fotografie
citlivost je pomocný faktor, který nám umožňuje větší variabilitu v kombinování clony a času
pomocí clony regulujeme hloubku ostrosti (jaká část obrazu bude ostrá a jaká bude rozmazaná)
pomocí času reprezentujeme pohyb (krátkým časem ho "zmrazíme", dlouhým časem přidáváme dynamiku pomocí rozmáznutí fotografie)
ISO umožňuje zachovat krátké časy či vyšší hloubku ostrosti (malou clonu) i při horších světelných podmínkách
Příklad: Ve výchozí expozici máme clonu f/8, čas 1/125 a ISO 400. Rozhodneme se využít nižší hloubky ostrosti a snížíme clonu na f/4. Pokud bychom už nezměnili další parametry, obraz přeexponujeme. Musíme tedy o stejný počet expozičních kroků upravit buď čas nebo clonu. Mezi clonou f/8 a f/4 jsou dva celé expoziční kroky (pozn. ve fotoaparátech vidíte ještě jemnější rozlišení na mezikroky), a proto o dva celé kroky snížíme čas - zkrátíme jej na 1/500.
Dynamický rozsah a histogram
= rozdíl mezi nejtmavším a nejsvětlejším místem fotografované scény

fotoaparáty nemají schopnost pojmout tak široké dynamické rozsahy jako lidské oko
pokud je tedy scéna příliš kontrastní (obsahuje opravdu hodně tmavá i hodně světlá místa), je problematické najít korektní expozici - buď máme ve světlých místech přepaly, nebo nám v tmavých místech zanikají detaily
pomoci nám může např. použití externího blesku nebo přechodového filtru a nebo snížení ISO (čím menší ISO, tím menší šum). Statické věci můžeme také fotit technikou HDR.
Proto:
Nefotografujte proti oknu! A nefotografujte ani venku proti světlu.
Předmět bude nedostatečně osvětlený a naopak pozadí bude přesvícené.
Jednou z možností je využití režimu HDR.
zdroj: https://www.amaze.cz/kdy-nejde-fotografovat/
= graf zachycující expozici fotografie
nejčastěji jde zobrazit u přehrávání fotek nebo v postprodukci v editorech, ale také v živém náhledu (nebo u bezzrcadlovek i v el. hledáčku)
zleva doprava zachycuje průběh od nejtmavšího k nejsvětlejšímu bodu fotografie
v ideálním případě je graf histogramu rovnoměrně rozložen mezi těmito body
pokud je na jedné straně "useklý", fotografie obsahuje podexponovaná místa (zaříznutí nalevo) nebo přeexponovaná místa (zaříznutí napravo)
na displeji fotoaparátu nemusíte vždy úplně jasně vidět, zda je fotka dobře naexponovaná (např. vám na něj svítí slunce) - histogram je pomůcka, jak si to ověřit

Foto – kompoziční pravidla
zlatý řez vs. kompozice na střed
3D v 2D - jak vytvořit dojem prostoru (portrét u bílé zdi vs druhý plán)
chyby, kterých se vyvarovat (sloup z hlavy apod.)
velikosti záběrů (celek, polocelek, detail)
zoom a ohnisko objektivu a vliv na kompozici (malý/velký výřez, co kde použít)
Kompoziční pravidla fungují. Většinou. Ale abychom je mohli používat kreativně a porušovat s dobrými výsledky, musíme se je nejprve naučit a osvojit si je. Zkuste si vyfotografovat fotografii stejného objektu ve "zlatém řezu" a "na střed". Zkuste najít v prostředí linie, které byste mohli do kompozice zakomponovat.
Kompozice
Zlatý řez a pravidlo třetin

základní kompoziční pravidlo
obraz svisle i vodorovně rozdělíme na třetiny, v průsečících těchto čar se nachází zlatý řez
hlavní motiv se snažíme umisťovat právě do zlatého řezu, tedy posunout jej od středu směrem k jednomu ze čtyř průsečíků
jako nejvhodnější je obecně považován pravý dolní průsečík (vychází to z toho, že čteme zleva doprava a shora dolů)
Při fotografování portrétů ale hlavy fotografovaných umísťovat do horních průsečíků, ať nad sebou nemají moc prázdného místa!!
pokud do zlatého řezu umisťujeme osobu, obvykle se snažíme, aby její pohled směřoval spíše "dovnitř" fotografie (tzn. bude obličejem i postojem mírně či více natočená tam, kde je před ní více prostoru k druhé straně obrazu)
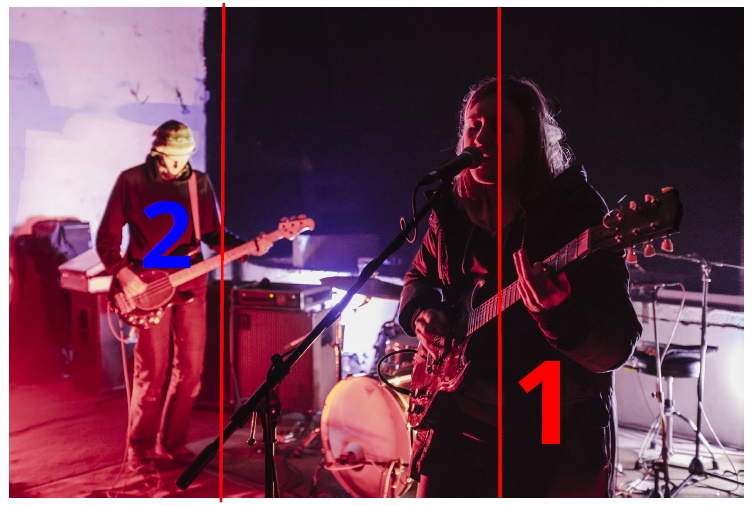
do opačné třetiny je někdy vhodné umístit vedlejší motiv dokreslující scénu - dosáhneme tak vyváženého obrazu a „3D“ dojmu
dělení obrazu na třetiny využijeme např. také při umisťování horizontu do obrazu (umístění horizontu do středu se obvykle považuje za chybu)
Středová kompozice

běžně nevhodná (je statická, banální)
existují ale situace, kdy se hodí (především široké celkové pohledy na architekturu - zdůrazní symetričnost staveb, působí důstojně)
pokud se využívá, vyžaduje promyšlené zacházení (filmy Wese Andersona!)
Dojem 3D ve 2D

hlavní motiv nestojí sám o sobě v prázdném prostoru - je umístěn v nějakém pozadí, ale nesmí se v něm ztrácet, např. u portrétované osoby nefotíme jen tak "u zdi", ale portrétovaného postavíme do vhodného prostoru a s pomocí nízké hloubky ostrosti pozadí rozostříme a posílíme tím důležitost portrétovaného v obraze (fotografie má dva plány - hlavní motiv a pozadí)
pro zvýraznění hloubky prostoru můžeme přidat třetí plán - objekt či osobu do popředí, takto jsou komponovány klasické záběry rozhovoru dvou osob ve filmu točené přes rameno - jedné z osob vidíme do tváře a v popředí máme rozostřené rameno a kousek hlavy osoby, s níž portrétovaný mluví

využívejte vodící linie - diagonály, s-křivky, které "vedou" divákovo oko ve fotografii směrem k hlavnímu motivu nebo směrem po prostoru

Chyby, kterých se vyvarujte
předměty, které lidem "rostou" z hlavy (dávejte si pozor, abyste nefotili člověka, když přesně za ním je sloup nebo jiný objekt - ve fotografii se obraz "slije")

lidé uříznutí v kloubech (pokud hrany fotografie protínají kolena, zápěstí nebo jiné klouby, nepůsobí to dobře)

padající horizont (zkontrolujte si, že máte horizontální linii v obraze vodorovnou se spodní hranou fotografie)

rušivé prvky v obraze (dávejte si pozor, abyste do fotografie nezahrnuli něco, co na sebe může strhávat pozornost - např. ošklivé topení u portrétu, snažte se držet kompozici "čistou")
nelichotivé podhledy (pozor, abyste někomu nezáměrně nevytvořili dvě brady navíc)
nevhodné nadhledy (děti, zvířata, postavy, které sedí, se snažte fotit na úrovni očí, aby fotografie působily přirozeně)
vhodné nadhledy - mírný nadhled Vám naopak pomůže při fotografování silnější osoby. Pokud ji vyfotíte z nadhledu, často na výsledné fotografii vypadá o pár kilogramů nižší.
Velikosti záběru

zvláště u reportáže střídejte velikosti záběru - vyprávíte příběh a chcete ho zachytit s jeho detaily i kontextem, experimentovat s velikostí záběru však můžete i u portrétu
celek - ukazuje postavu nebo postavy v jejich prostředí, ukazuje širší kontext situace (velký celek už potlačuje postavu jako takovou a soustředí se především na zobrazení prostředí a kontextu situace - např. široký záběr na masu lidí na demonstraci)
polocelek - vidíme celou postavu, jejíž velikost udává velikost záběru, prostředí už jen dobarvuje scénu
polodetail - postavy jsou zabrané cca od pasu nahoru
detail - soustředí se na tvář člověka nebo jiný detailní prvek dění
Foto – zpracování fotografií
Práce s fotografiemi
Fotíme vždy do RAW formátu - zachovává informace, tak jak byly na čip zaznamenány. Volbou některého z komprimovaných formátů bychom o část informací přišli a to by nám také výrazně znesnadnilo následnou postprodukci fotografií.
Softwaru na úpravu fotografií je samozřejmě více než Photoshop či Lightroom od firmy Adobe (např. české Zoner Photo Studio, Capture One a jiné). Liší se především kvalitou algoritmů, které provádí jednotlivé úpravy. My budeme provádět ale základní "neinvazivní" úpravy. V jednotlivých programech tak budou kvalita provedení i ovládání velmi podobné.
Veškeré úpravy, které budeme provádět, budou spíše korekcemi a drobným doladěním. Pracujeme s reportážní fotografií, chceme se tedy co nejvíce přiblížit skutečnému podání reality (v barvách, v perspektivě apod.). V umělecké oblasti jsou samozřejmě hrubší zásahy "povoleny", my je ale dělat nebudeme. Zároveň by vaším cílem mělo být nafotit fotografie tak dobře (ve smyslu expozice a kompozice), abyste postprodukcí už nemuseli trávit mnoho času. Raději udělat třebas krok dopředu, než si říci, že to později oříznete (zase ztrácíte pak čas i data!). Zachránit se sice dá leccos, ale mnohdy to také stojí nějakou tu kvalitu a přesvědčivost obrazu.
Srovnání linií
Srovnání linií potřebujeme např. když:
jsme si neohlídali, že máme správně horizont fotografie, a snímek nám "padá"
jsme nucení fotit vysoké budovy z podhledu
Můžeme buď použít automatické srovnání linií (plně automatické, na horizont, na vertikálu) anebo sami vybrat linie, podle nichž se má snímek srovnat. Případně můžeme použít posuvníky svislého a vodorovného srovnání či otočení. Často také lze zobrazit pomocnou mřížku, která nám práci může usnadnit.
Pokud snímek vyžaduje srovnání linií, vždy jej děláme dříve než případný ořez fotografie. Při srovnání linií často totiž k nějakému ořezání snímku dochází.
Ořez snímku
Snímky ořezáváme s citem. Čím větší ořez, tím více ztratíme dat, a když to přeženete, bude pak nemožné fotku hezky vytisknout.
Ořezem doladíme kompozici, zbavíme se zbytečných rušivých prvků.
Většinou fotku ořezáváme na stejný formát, jakým jsme ji vyfotili (3:2 nebo 2:3). Obvykle přidržením klávesy Shift při táhnutí ořezovým nástrojem docílíte zachování stejných proporcí. Můžeme si však např. zvolit i ořez na čtverec nebo jiné formáty, pokud víme, že takové budeme potřebovat.
Vyvážení bílé
Pokud jsme vyvážení bílé ve fotoaparátu nechali na automatu, můžeme zjistit, že si s tímto úkolem neporadil ideálně. Vyvážení bílé jde ale poměrně snadno zkorigovat i v počítači.
Existuje opět několik způsobů, jak na to:
najdete-li na snímku plochu, o níž víte, že je ve skutečnosti neutrálně bílá, můžete použít kapátko - kapátkem kliknete na onu plochu a barvy se samy zkorigují
vyvážení barev lze také opravit pomocí dvou posuvníků (od modré ke žluté a od zelené k růžové)
posuvníky není třeba hýbat nějak dramaticky, jinak se dostanete k nepřirozeným odstínům
Expozice
Podexponovaný či přeexponovaný snímek ještě není nenávratně ztracen (pokud nejde opravdu o výrazné posuny).
Mnohdy nám stačí pouze potáhnout posuvníkem expozice. Většina softwarů umožňuje také upravit expozici selektivně ve světlech a stínech (případně v černých a bílých plochách). S nimi buďte ale opatrní a sáhněte po nich v případě, že vám samotná expozice nebude stačit, např.
na ztmavení světlých ploch, pokud zbytek snímku je exponovaný v pořádku
k prosvětlení tmavých ploch, pokud zbytek snímku je v pořádku
Vyplatí se sledovat v průběhu práce histogram, který vám ukáže rozložení světlých a tmavých ploch ve snímku (a taky to, zda obsahuje přepaly či podexponovaná místa).
Kontrast
Kontrast budeme obvykle přidávat, a to decentně. Chceme snímek pouze lehce zvýraznit, nikoliv jej zdeformovat.
Kromě posuvníku kontrast můžeme také pracovat s nástrojem křivky - jde už o složitější způsob úprav, ale umožňuje nám přesnější práci. Pro zvýšení kontrastu má křivka typicky tvar S (v světlech je vypouklá směrem nahoru, ve stínech směrem dolů).
Nakonec fotku exportujeme do JPG.
Detailní popis: http://daviart.cz/zapisnik/sprava-a-uprava-fotografii/camera-raw-zakladni-korekce-fotografii.html#k2
Mobilní fotografování
Aplikace pro mobilní telefony
Aplikace pro Android i Apple: Adobe Lightroom
Android: Camera FV-5 (zdarma), Open Camera (zdarma, i pro video)
Apple: Slow Shutter Cam (49,-), ProCamera (229,-), Filmic Pro
Clona
U většiny mobilních fotoaparátů nejde nastavit manuálně. Je od výroby pevně daná, protože mobilní telefony nemají objektivy, ale pouze čočku.
Zdroj: Petr Vocelka, PCdays.cz
https://magazin.aktualne.cz/foto/proc-u-mobilniho-fotoaparatu-nejde-nastavit-clona-zname-odpo/r~e25ba754a5a111e6ae080025900fea04/
ADOBE PHOTOSHOP LIGHTROOM
Aplikace Lightroom pro mobilní zařízení a tablety je zdarma poskytovaná aplikace, která nabízí jednoduché, ale výkonné řešení pro pořizování, úpravu a sdílení fotografií.
Fotografování
Chcete-li snímek pořídit pomocí zařízení a přidat jej do alba, otevřete album a klepněte na ikonu fotoaparátu. Kamera Lightroom CC má výchozí hodnotu Auto. Vyberte Professional pro další nastavení, jako je rychlost závěrky a vyvážení bílé. Pomocí dalších nastavení můžete uzamknout / odemknout automatickou expozici nebo použít přednastavený filtr a poté klepnutím na tlačítko závěrky pořídit fotografii.
Úprava fotografií
Klepnutím otevřete fotografii a poté ve spodní nabídce vyberte oříznutí, použití předvoleb a úpravu nastavení, například expozice nebo kontrastu.
Pokud barva na fotografii není správně vyvážená, klepněte na Barva a upravte posuvník Teplota a vytvořte teplejší nebo chladnější obrázek. Pomocí posuvníku Sytost můžete zvýšit nebo snížit intenzitu barev na fotografii. Dávejte pozor, abyste svůj obraz nepřesytili - barvy mohou být snadno příliš intenzivní. Alternativou je použití posuvníku Vibrance, který se zaměřuje na zvýšení intenzity tlumenějších barev na fotografii.
Ořez fotografie
Klepněte na Oříznout a v nabídce vyberte pevný poměr stran nebo přetažením úchytů použijte vlastní poměr. Můžete také použít otočnou stupnici k narovnání obrázku. Klepnutím na zaškrtnutí změny přijmete.
Audio – základní pojmy, technické parametry vstupu, formáty
Co je to zvuk a k čemu je to dobré
Doporučená literatura
Základní principy šíření zvuku
Mikrofony - princip a směrové charakteristiky
Základní parametry digitálního audia - diktafony, samplovací frekvence, bitová hloubka
Doporučená literatura
BLÁHA, Ivo. Zvuková dramaturgie audiovizuálního díla. 3. upravené vydání. Praha: Nakladatelství Akademie múzických umění v Praze, 2014. 153 stran. ISBN 9788073313036.
VIERS, Ric. The location sound bible : how to record professional dialogue for film and TV. Studio City, CA: Michael Wiese Productions, 2012. xv, 354. ISBN 9781615931200.
VLACHÝ, Václav. Praxe zvukové techniky. 3., aktualiz. a dopl. vyd. Praha: Muzikus, 2008. 297 s. ISBN 9788086253466.
Základní principy šíření zvuku
Tato část zpracována na základě (místy až skoro slovo od slova z) Vlachý, Václav. Praxe zvukové techniky. Praha: Muzikus, 2008. - doporučuji si pořídit do příruční knihovny vedle McLuhana.
Co je to zvuk? (Vlachý 2008: 18)
Zvuk se vytváří tehdy, když určitý předmět (tím může být např. struna ve spojení s deskovou ozvučnicí [kytara] nebo blána bubnu) kmitá ve slyšitelném frekvenčním pásmu. Pokud se tyto kmity prostřednictvím vzduchu dostanou až k našim uším, působí souhlasné rozkmitání ušních bubínků, což náš mozek vyhodnocuje jako zvuk.
V normálním prostředí se zvuk pohybuje rychlostí přibližně 340 m/s. Jeho šíření lze dobře vysvětlit na příkladu korkové zátky plovoucí ve vodě. Hodíme-li do vody kámen, zátka se houpe nahoru a dolů podle toho, jak se vlní hladina, ale zůstává jinak na místě, neboť voda samotná se od místa, kam byl vhozen kámen, nikam neposouvá. Stejně je tomu i v případě vzduchu, který se sám o sobě nikam nepohybuje, ale pouze zprostředkovává přenos zvukových vln.
Zvukové vlny se od zdroje zvuku šíří všesměrově (kulově) a s rostoucí vzdáleností slábne i akustická energie (síla zvuku).
Zvuk a jeho šíření (Vlachý 2008: 18, 19)
Narazí-li zvuk na nějakou překážku, dochází částečně k jeho pohlcení a přeměně na tepelnou energii, částečně k jeho odrazu (část zvuku se rovněž šíří vibracemi např. zdí nebo prochází na druhou stranu).
V přirozeném prostředí dochází k vícenásobným odrazům, které přicházejí k našim uším s různým zpožděním (vlivem rychlosti zvuku), v různé barvě (odrazivost rozličných povrchů se mění s frekvencí), a v různé fázi a z různých směrů. Tento jev vnímáme jako přirozený dozvuk.
Lidský sluch je schopen vnímat zvuk v rozsahu frekvencí od 20Hz do 20kHz, a i když zde existují určité individuální rozdíly, platí zhruba pravidlo, že za každých 10 let věku se horní hranice snižuje zhruba o 1kHz. Ucho není na všechny frekvence zvukového spektra stejně citlivé (nejcitlivější je v oblasti 2-4kHz). Ucho je schopno pracovat v rozpětí až 140dB.
Uši nám velice přesně pomáhají určit, ze kterého směru zvuk přichází. To se děje na základě vnímání rozdílu fáze, intenzity a frekvenčního průběhu signálu mezi levým a pravým uchem.
Zajímavý je také efekt maskování jednoho zvuku zvukem jiným - zvuky hlasité většinou dokáží zcela překrýt zvuky tišší (toho se často využívá při kompresi dat).
...
Vlachý 2008: 14
(1.) Chceme-li se zvukem pracovat, je třeba jej (stejně jako v případě obrazu) převést na analogový elektrický signál (audiosignál).
(2.) Poté můžeme v analogovém či digitálním prostředí provádět potřebné úpravy, po kterých můžeme audiosignál zpětně převést na zvuk.
(1.) Začátkem procesu práce se zvukem je tedy snímání zvuku, při kterém se pomocí různých měničů (mikrofony, snímače) převádí akustická energie na elektrickou (střídavý elektrický proud).
Nejčastěji používaným měničem je mikrofon, který se ale nehodí pro všechny účely (je potřeba vybrat pro konkrétní aplikaci správný typ). Sluch je tak skvělým systémem, že je jeho napodobení jakoukoliv technikou stále nemožné.
Co je to hlasitost?
Když mluvíme laicky o hlasitosti, většinou se bavíme o hladině akustického tlaku (jednotka: decibel).
Akustický tlak, který dokáže lidské ucho pojmout, se udává nejčastěji v rozmezí 0-140 dB:
Práh slyšitelnosti: 0dB
Tikot hodin: 30dB
Šeptání ve vzdálenosti 10cm: 50dB
Hlasitý zpěv ve vzdálenosti 15cm: 100dB
Hlasitý výkřik „tady”: 130dB (práh bolestivosti)
Velký buben u blány: 140dB
Vzlet tryskáče: 190dB
Mikrofony - princip a směrové charakteristiky
Princip
Mikrofon využívá nějaký typ lehké membrány, která se pohybuje podle kmitajícího zvuku. Kolísání tlaku vzduchu v blízkosti membrány způsobuje její pohyb, který se potom převádí na elektrický signál. Výsledkem tohoto procesu je elektrický signál, jehož napětí stoupá nebo klesá v závislosti na snímaném zvuku.
Směrové charakteristiky
Všechny mikrofony nesnímají stejně - každý mikrofon „vytváří jiný zvuk”. Rozhoduje mnoho parametrů. Jedním z nich je směrová charakteristika - jakou část zvukové reality snímají z prostoru a jakou naopak upozaďují (směrově):
3D zobrazení: http://www.muzikus.cz/pro-muzikanty-workshopy/Jak-to-vidi-slysi-zvukar-XIV-Signalovy-retezec-mikrofony-III~12~listopad~2015/
Základní parametry digitálního audia - diktafony, samplovací frekvence, bitová hloubka
Diktafony - kombinace mikrofonu a záznamového systému
Umožňují digitální záznam a výhodou je, že pro nás odpadá řešení nahrávacího řetězce (tj. např. výběr mikrofonu, propojování atd.), „jen" zapneme record a nahráváme.
Zobrazení samplovací frekvence (počet vzorků [samplů], kteřé vytvoří AD převodník za jednotku času ze spojitého analogového signálu při jeho přeměně na diskrétní signál):
(Autor: Mike Toews – Vlastní dílo, CC BY-SA 3.0, https://commons.wikimedia.org/w/index.php?curid=15592558)
více k samplovací frekvenci zde: https://www.audiozone.cz/recenze/stoparuv-pruvodce-digitalnim-zvukem-2-dil-t18556.html
Zobrazení bitové hloubky (počet informací v bitech v každém vzorku [samplu], korespondují s rozlišením každého vzorku [samplu], udává dynamický rozsah nahrávky, tj. kolik dílů je mezi nejhlasitějším a nejslabším místem nahrávky):
Autor: Aquegg - Own work, CC BY-SA 3.0, https://commons.wikimedia.org/w/index.php?curid=29599378)
více k bitové hloubce zde: https://www.audiozone.cz/recenze/stoparuv-pruvodce-digitalnim-zvukem-1-dil-t18487.html
Audio – ovládání záznamového zařízení, pořízení záznamu
Zoom H4n - check menu + příprava na nahrávání
Cvičení/diskuse 2: První nahrávání
Mikrofony - dynamický/kondenzátorový/elektretový/lav mics
Technika pro přenos od snímacího zařízení k zařízení záznamovému - řetězec
Přenos signálu - dráty/bezdráty, symetrické vedení signálu
Lav(alier) mic(rophone)s/mikroporty/porty/bezdráty/wireless mics/wires - obecně k technologii
Záznamová technika: diktafony, rekordéry, fotoaparáty, kamery, mixy
Kabely a konektory
Vstup (input) do záznamového systému: mikrofon/linka
DI box
Studiová práce/práce v terénu - ENG/EFP v kontextu zpravodajství
Náběr/snímání kontaktního zvuku
Monitoring
Některá možná a užitečná nastavení na vstupu do mixu/záznamu
Jaká nastavení nepoužívat na vstupu do mixu/záznamu
Několik rad pro snímání/záznam rozhovoru, obecně mluveného slova
Možné aplikace při snímání/záznamu
Konkrétní příklady použití zvuku při audiovizuálním záznamu/přenosu
Zoom H4n - check menu + příprava na nahrávání
Výběr důležitého nastavení:
manual gain, sample rate, bit depth, battery type, restore factory defaults, line/internal mic, XY stereo microphones with range of 90° (more focused sound source)/120° (wider arena of sound source), mono summed + mono link, limiter, low cut (= high pass filter) format SD card.
Cvičení/diskuse 2: První nahrávání
Příprava Zoomu H4n
Formátování SD karty, test baterií, vždy mít s sebou minimálně jedny náhradní (to samé platí i o kabelu, pokud používáme externí mikrofon), aplikace pop filteru /chlupů, kompletní nastavení diktafonu (48kHz, 24 bit, stereo záznam, úhel mikrofonu 90°.)
Nastavení gainu - ideálně průměr běžně hlasitého mluvení mezi -20dBFS a -12dBFS, špičky k -6dBFS
//dbFS = digital full scale, označení pro hlasitost u digitálních měřáků/„metrů”//
Nastavení hlasitosti sluchátek - na takovou úroveň, aby když zabírá limiter [více k limiteru níže] (tedy vstupní hlasitost se blíží k 0dBFS, tedy úrovni, kdy se zvuk v digitálním prostředí znehodnocuje), už to bylo nepříjemné a mohli jste monitorovat také pomocí sluchu a nejen podle zraku. Více Viers 2012: 217, odvozeno z jeho tipu na nastavení hlasitosti na základě poslechu 1kHz (má být iritující, ale nikoli bolestivé). Na této hlasitosti je pak ideální nechat celou dobu hlasitost sluchátek a hýbat pouze se vstupní hlasitostí zaznamenávaného signálu.
Pokud signál dosáhne úrovně 0dBFS, hovoříme o takzvaném clippingu:
Jak zní clipping:
Clipping v digitální doméně - v digitálním prostředí se jedná o zkreslení, kdy dochází k přebuzení vstupní/výstupní úrovně na takovou míru, kdy předzesilovač/zesilovač nutíme podávat výkon za jeho možnostmi a důsledkem je praskání či obecně zkreslení signálu a jeho částečné či úplné znehodnocení.
Zde srovnání analogové a digitálního metru pro hlasitost:
Vaše první nahrávání bude ve dvojicích. Nahráváte na dvou místech (A a B), na jednomm místě je jeden z vás mluvící a druhá/ý obsluhuje Zoom a snímá zvuk vašeho úkolového partnera/ky a na druhém naopak. Přinesete v ideálním případě 3 soubory z každé lokace, celkem tedy 6.
A. interiér - atrium (konkrétní místo nechávám na vás, experimentům se meze nekladou)
Tři oddělená jetí (u filmu říkáme „jetí” nebo take [tejk])
1. jméno
2. 20-30 vteřin ruchu bez vašeho dialogu/monologu (ve filmařině se tomu říká stat)
3. Otázka a odpověď:
Otázka (je to pouze příklad)->Blíží se komunální volby a většina společnosti v těchto dnech přemýšlí, koho bude volit. Koho budete volit vy?
Odpověď->Budu volit ….../Nebudu volit/Nebudu vám to říkat, nic vám do toho není. (Prosím odpovězte celou větou, ať máme materiál na analýzu)
B. exteriér - u Červeného kostela co nejblíže silnici
Stejné zadání
---
Zálohování dat
Vždy data nejprve přenést přes kabel/čtečku a teprve poté poslouchat - může se přihodit množství chyb při přenosu dat mezi počítačem a Zoomem či jiným záznamovým zařízením.
Společný poslech + reflexe (hlasitost, umístění zdroje signálu, vlastnosti prostředí).
Mikrofony - dynamický/kondenzátorový/elektretový/lav mics
Celý úsek zpracován a v mnoha místech citován bez uvozovek dle Vlachý 2008: 31-39
Podle toho, jakým způsobem se provádí převod akustické energie na elektrický signál, dělí se klasické mikrofony na dynamické a kapacitní.
Dynamické mikrofony
Princip konstrukce dynamického mikrofonu se v mnohém podobá konstrukci reproduktoru. Základem systému je lehká kruhová membrána vyrobená z tenké plastické hmoty, mechanicky spojená s cívkou z velmi jemného drátu, která se pohybuje v mezeře permanentního magnetu. Membrána, kmitající podle změn akustického tlaku, převádí tyto kmity na cívku, pohybem vodiče v magnetickém poli vzniká v závitech cívky elektrický proud. Tento proud je slabý, a proto se zesiluje na potřebnou úroveň např. mikrofonním předzesilovačem (preampem) v mixpultu/mixpultu s rekordérem.
Dynamické mikrofony mohou snášet extrémně vysoké úrovně zvukového tlaku a nevyžadují žádné napájení, protože samotný mikrofon neobsahuje žádné elektronické obvody.
Jednou z nevýhod dynamických mikrofonů je skutečnost, že dávají relativně slabý výstupní signál, což vyžaduje větší zesílení vstupního předzesilovače, čímž rapidně vzrůstá šum. Proto jsou tyto mikrofony určeny zejména pro snímání hlasitějších zvuků z menších vzdáleností.
Nejrozšířenější mikrofon na zpěv na koncertech a živých aplikacích pro mluvené slovo: Shure SM58 (https://www.muziker.cz/shure-sm58-se)
Kapacitní (kondenzátorové) mikrofony („koďany”)
Kapacitním mikrofonům se často říká také kondenzátorové, neboť fungují na stejném principu jako kondenzátor (pár kovových paralelních destiček uchovávajících elektrický náboj, které jsou oddělené izolátorem). Protože celý systém funguje pouze za přítomnosti elektrického náboje na deskách, musí se do mikrofonní kapsle přivést tzv. fantomové napětí (+48V). Kapacitní mikrofony jsou ze všech klasických systémů nejcitlivější a za předpokladu kvalitního předzesilovače mají i velmi nízký šum. Pozor, část z nich je náchylná na vlhkost.
Nejrozšířenější mikrofon na záznam mluveného slova u lokačního zvuku (snímání zvuku pro film, TV reportáže atd.):
Sennheiser MKH 416 https://www.thomann.de/cz/sennheiser_mkh416p48u3.htm?glp=1
Elektretové mikrofony
Tyto mikrofony jsou obdobou kapacitního systému, ale elektrický náboj není na membránu přiváděn z napájecího zdroje, ale je její pevnou součástí. Aby bylo vůbec možné přivést z mikrofonu nějaký signál, je součástí elektretové kapsle i předzesilovač napájený většinou z tužkové baterie, která je umístěna v rukojeti mikrofonu.
Nejvíce se s nimi setkáváme u lavalier mikrofonů, také každý telefon je vybaven elektretovým mikrofonem, existují i směrové mikrofony, které používají tuto technologii, např. Sennheiser ME66 https://en-au.sennheiser.com/me-66
Subminiaturní mikrofony pro bezdrátový přenos - my tomu říkáme lavalier mikrofony (lav mics)/klopáky
Miniaturní elektretová kapsle (zhruba 2,5mm) s kardiodní nebo kulovou charakteristikou nepřináší vůči studiovým modelům tak vynikající parametry (nižší citlivost, horší odstup šumu), ale pro svojí nenápadnost jsou používany v aplikacích, kde jejich viditelnost není chtěná (TV, film, obecně kombinace s obrazem, kde chceme zmenšit/úplně skrýt použití zvukařské techniky).
Velmi rozšířeným mikrofonem je Sennheiser MKE 2 https://en-au.sennheiser.com/mke-2
Protivětrné ochrany/pop filtry/windschutz/mřížky
Používejte je.
Uvnitř základní ochrana proti hláskám „p”, “b”, mlaskání, sykavkám. Venku ochrana proti i sebemenšímu větru. Zeppelin a deadcat na tágu (boom pole) umožňují natáčet po nějakou dobu i na lehkém dešti, aniž by se stal záznam nepoužitelným a mikrofon znehodnoceným (nutno posoudit podle konkrétní situace).
Technika pro přenos od snímacího zařízení k zařízení záznamovému - řetězec
Obecně
Mikrofon->vedení->mix [<-monitoring]->záznamové zařízení
Mikrofon->vedení->záznamové zařízení [<-monitoring]
Diktafon-zde vše integrováno do jednoho kusu hardware
Konkrétně
Rode NTG2->XLR kabel->mixpult [<-monitoring]->Zoom H4n
Rode NTG2->XLR kabel->Zoom H4n [<-monitoring]
Zoom H4n
Přenos signálu - dráty/bezdráty (wireless)
Ve většině případů je lepší kvůli kvalitě a spolehlivosti přenosu použít kabel (samozřejmě existují i výjimky).
Drátový (kabelový) přenos signálu
Vždy se snažíme o symetrické vedení signálu. Jedno z pragmatických vysvětlení může být takové, že symetrické vedení signálu je takové, kdy u probíhajícího audiosignálu s použitím symetrického zapojení (konektorů, kabelů a další techniky) nedochází ke zhoršení jeho kvality na cestě od vstupu do výstupu (či naopak)
Symetrické vedení (kabel) se skládá z původního signálu HOT(+), jeho „obrazu“ COLD (-) a stínění propojeného s uzemněním - pro nás nejčastěji kabel XLR (někdy může být použit kabel s konektorem jack 6,3” TRS („stereo” jack).
Do záznamového zařízení/mixpultu bychom měli jít až na výjimky pouze kabelem XLR (canonem).
Možné problémy: vedení světel, elektrické vedení, radia, wifi a další
Jsou situace, kdy kvůli obrazu/potenciálním problémům s vedením kabelu volíme bezdrátový přenos:
Bezdrátový přenos
Bezdrátový přenos se často volí v případech, kdy nechceme, aby byl vidět kabel či přímo schováváme všechnu zvukařskou techniku (např. hraný film), aby nepřekážel nebo když je jeho vedení nemožné (fyzické překážky v cestě, elektrické vedení, vedení světel, ze kterého se do kabelu dostává brum).
Základní aplikace bezdátového přenosu:
Obecně se často využívá s obrazem: televizní talkshow (lav mics), filmová natáčení (lav mics, boom s kostkou = vysílačem neboli transmitterem), nejrůznější přenosy (handka = handheld microphone = bezdrátový mikrofon do ruky), koncerty (handky pro zpěváky, vysílačky používají také dechové nástroje, kytaristé, hráči na smyčcové nástroje)
Tento odstavec zpracován na základě Viers, Ric. The Location Sound Bible: How to Record Professional Dialog for Film and TV. Studio City: Michael Wiese Production, 2012.
Možné problémy: přesycení prostoru jinými frekvencemi (do námi zvolené frekvence vstupuje část signálu z jiné frekvence [intermodulační frekvence]), kovové překážky, motory, radia, světla, letadla, hard disky, repráky, počítače, telefony, motory a věta “I think this wireless is going to work out great!” (Viers 2012: 89). Při aplikaci portu pozor na to, aby se anténa nedotýkala drátu od mikrofonu - má to za následek zkrácení antény a může vypadávat signál (tvz. drop out).
Lav(alier) mic(rophone)s/mikroporty/porty/bezdráty/wireless mics/wires - obecně k technologii
Pracují na základě převodu audio signálu do rádiové frekvence. Bezdrátový systém se skládá z transmitteru (vysílače), který využívá rádiové vlny k tomu, aby poslal signál do receiveru (přijímače). Nejčastěji se setkáváme s tím, že je potřeba poslat signál z mikrofonu do rekordéru/mixpultu (Viers 2012: 85), také často se používá k poslání bezdrátového odposlechu do ucha moderátorky/moderátora.
Transmitter i receiver musí být naladěné na stejnou frekvenci, aby mohlo dojít k přenosu dat. Pracují na podobné bázi jako vysílačky (narozdíl od nich pouze jednostranně).
Můžeme najednou používat více receiverů, nikoli více transmitterů (i když i zde existují různé výjimky, ale pouze v případě, že se frekvence prostorově nebijí).
Ukázky
Záznamová technika: diktafony, rekordéry, fotoaparáty, kamery, mixy
Diktafony (s možností externího mikrofonu/bez)
Rekordéry (nejčastěji označovány jako digitální rekordéry/mixery s integrovaným rekordérem či nahráváním) - stroje umožňující záznam do více stop.
Fotoaparáty - při natáčení videa mají omezené možnosti záznamu zvuku, většinou jeden vstup na 3,5mm jack, kam lze zapojit méně kvalitní směrový elektretový mikrofon [např. v půjčovně máme Rode VideoMic], nebo přijímač od bezdrátové sady [jako vysílač lze použít handka nebo lav mic]).
Kamery - od jednoho vstupu na 3,5mm jack až po 4 profesionální vstupy XLR (umožňující někdy i digitál). Máme k dispozici kamery s 2 XLR vstupy, lze tedy připojit až 2 externí mikrofony. Často se používá např. rucháč umístěný napevno na kameře do jednoho XLR vstupu a k tomu handka/klopový mikrofon/tágo do druhého XLR vstupu.
Mixy - přenosné mixážní pulty, které mají více vstupů, zvukař na místě smíchá výslednou nahrávku, kterou přímo v reálném čas posílá po kabelu (bezdrátově) do kamery.
K synchronizaci obrazu a zvuku při natáčení („na place”) v příštím úseku.
Kabely a konektory
XLR kabel = canon kabel (canon, protože s tímto typem kabelu přišla firma Canon)
jack jack kabel 6,3mm (verze TS tj. nesymetrický tj. „mono"/verze TRS tj. symetrický tj. „stereo")
cinch - cinch kabel (= RCA kabel)
optika - audio signál se převede na světlo a na konci vedení se převede zpět na audio signál
digitál - analogový audio signál se převádí do digitální domény a na konci řetězce opět do analogové domény
Obecně pokud možno, používejte pouze jeden kabel v jednom vedení - tedy neprodlužujte např. XLR kabel dalším XLR kabelem, ale raději si vezměte pouze jeden a to delší. Čím méně konektorů po cestě mezi mikrofonem a záznamovým zařízením, tím lépe. Vyhněte se redukcím, použijte je jen tehdy, pokud není zbytí. Snažte se používat pouze symetrické (balanced) vedení kabelů (= ve většině případů prostě používejte XLR kabel, pokud to neumožňuje charakter používané techniky, snažte se vsadit do vedení signálu DI box [viz níže]). Pokud musíte použít nesymetrický kabel a nemáte po ruce DI box, snažte se použít co nejkratší, aby došlo k co nejmenšímu úbytku užitečného signálu a zároveň k co nejmenšímu rušení vedení.
Pokud vedeme mikrofonní či linkový [termín linka probíráme v úseku níže] signál (samozřejmě symetricky), zpravidla nebývá problém ani s velkými vzdálenostmi (např. signál dorazí v pořádku na místo určení i po 100 metrech cesty, pokud nestojí v cestě nějaké rušení).
Vstup (input) do záznamového systému: mikrofon/linka
Dvě hlavní možnosti při záznamu do zvukového zařízení jsou mikrofon (mic) a linka (line).
Signál, který posílá mikrofon, potřebuje předzesílit preampem (předzesilovačem), aby se dostal na hlasitost úrovně linkové.
Linkové úrovně jsou dvě základní:
-10 dBV - konzumní použití (např. CD playery, mp3many, mobily)
+4 dBu - profesionální užití (mixážní pulty, hardware pro processing a další), kvalitnější signál, přesně zlatý střed mezi příliš velkým šumem a příliš velkým zkreslením (zkreslením, který by teoreticky začínalo, kdybychom ještě zesílili a dostali bychom se ke clippingu)
Zpracováno na základě a více na: https://www.shure.eu/touring_events/discover/educational/differences-line-mic-level
čii https://www.youtube.com/watch?v=ucdpw1eivZ4
V našem případě se nám může stát, že nám někdo bude chtít poslat po kabelu do záznamového zařízení například píseň či znělku, po které může být třeba živé mluvené slovo. V tom případě pravděpodobně použije slovo „linka”. V případě, že chceme nahrát například konferenci či koncert tím způsobem, že se připojíme do mixu ke zvukařovi, který zvučí akci, připojujeme se na linku. Chceme od něj, aby nám vytáhl linkový výstup (zvukaři rádi říkávají „levá pravá”). V takovém případě je potřeba přepnout vstup (input) našeho zařízení na linkové.
Signál vs. šum (signal vs. noise), odstup užitečného signálu od šumu
Při snímání/záznamu je třeba vždy usilovat o to dostat co nejvíce užitečného signálu (např. při rozhovoru je užitečný signál mluvené slovo a nikoli technický šum, který způsobuje snímací/záznamová technika - vlastní šum rekordéru, kabelu, mikrofonu atd.). Z toho důvodu se vždy snažíme snímat/zaznamenávat to, co chceme snímat/zaznamenávat v maximální možné použitelné hlasitosti (tedy ideálně tak, abychom se nedostali do digitální 0dBFS a zároveň aby pokud možno vůbec nebo jen výjimečně zabíral limiter). Pokud nahrávku sejmeme velice potichu, při jejím zesílení se nám zesílí také nechtěný technický šum.
Výjimkou může být nabírání „atmosféry” (ruchu prostředí = statu) v případě, že víme, že bude např. použita ve velmi malé hlasitosti (i když je na zvážení, zda-li nevzít co největší signál a poté záznam nezeslabit na co požadovanou úroveň).
DI box
Zařízení, které převádí nesymetrický signál na signál symetrický (vstup bývá většinou jack a XLR, výstup XLR) - tedy pokud pouštíme např. hudbu z mobilu do mixu, měli bychom jít přes DI box. Tedy cesta mobil->kabel (většinou stereo 3,5mm jack-2x mono 6,3mm jack->vstup do DI boxu->DI box->výstup z DI boxu->XLR vstup do mixu)
Studiová práce/práce v terénu - ENG/EFP v kontextu zpravodajství
Studiová práce - v ideálním případě pevná aplikace s odzkoušenou funkčností.
Práce za hranicemi studia přináší řadu potenciálních a bohužel i reálných problémů pro nabrání použitelného zvuku.
Práce v terénu je tedy vždy ojedinělá, ovlivňují nás všechny myslitelné faktory (počasí, hluk, doprava, čas na natočení neopakovatelné události, prostor [rozmístění mluvčích] a dál?).
Do práce v terénu se mimo jiné také počítá ENG a EFP:
ENG = Electronic News Gathering - většinou se tím myslí práce malého štábu: redaktor/ka, kameraman/ka, zvukař/ka
EFP = Electronic Field Production - podobné jako ENG, ale je zde větší příprava (představte si např. vysílání zaběhnutého studiového pořadu z exteriéru)
Náběr/snímání kontaktního zvuku
Označení pro snímání a zaznamenávání reálného zvuku, který zní na place a se kterým se počítá pro použití ve výsledném díle - většinou se tím má na mysli lidská řeč (exteriér/interiér). Jako opak můžeme popsat třeba studiové nahrávání komentářů do hotové reportáže či dabing.
Monitoring
Monitoring = poslech zvuku, se kterým v přítomném času pracujeme, tedy např. poslech na sluchátka při zaznamenávání rozhovoru na diktafon. Vždy monitorujte. Zvuk lze sice analyzovat prostřednictvím metrů, ale jako takový není vidět, tedy nikdy nemůžete vědět, co vám metry ukazují bez poslechu
Monitoring obecně
Jedná se o opačnou cestu, než má například mikrofon. Tedy u monitoringu jdeme opačně - tzn. např. u záznamu do diktafonu používáme výstup (output) k tomu, abychom si poslechli, co jde do vstupu na mikrofon či linku (input).
Monitoring konkrétně
Monitoring se využívá při natáčení ENG, EFP, studiové práci, koncertech (pro kapely na pódiu), při živých přenosech (mimo jiné i v extrémně hlasitých aplikacích, kdy redaktor nemusí slyšet dobře ani sám sebe [přenos hokejového utkání]).
Podle aplikací a účelu se pro monitoring používají různé termíny, některé se osamostatnily. Někdy se používá např. in-ear/ucho/zpětná/aux/ [= auxiliary send]. Časté použití ve zpravodajství či obecně v televizní praxi (talkshow, sportovní přenos atd.) má bezdrátový monitoring přímo do ucha (proto se mu někdy říká prostě jen „ucho”/in-ear). Z velké části slouží pro pokyny režiséra moderátorce/moderátorovi/redaktorce/redaktorovi, výjimečně hostovi.
---
Některá možná a užitečná nastavení na vstupu do mixu/záznamu
low cut (= high pass filter) - ořezává spodní frekvence, které se v případě záznamu mluveného/zpívaného projevu nepoužívají a jsou rušivé. Pro záznam/mix mluveného slova používejte vždy. Pokud je nastavitelná frekvence, od které lze „řezat” spodní frekvence, nic nezkazíte, pokud necháte standardních 80Hz.
------------------------------------------------------------------------------------------------------
//Krátký úvod do dynamiky volně dle Vlachý 2012: 198-200
Dynamiku chápeme jako rozdíl mezi nejtiššími a nejhlasitějšími místy v průběhu celého zvukového díla (ať už jde o zvuk kytary či smíchaného zvuku k filmu). Při zpracování zvuku je dynamika určena dynamickým rozsahem systému: dolní hranice je dána odstupem užitečného signálu od šumu (signal to noise ratio) a horní maximální signálovou (signal) úrovní, kterou je systém schopen zpracovat. Při mixáži je důležité brát v úvahu typ systému, na kterém se bude nahrávka pouštět - je důležité posoudit jeho dynamické možnosti.
Vlachý uvádí příklad klasické hudby, kterou srovnává s populární: u klasiky se většinou dynamika nějak uměle nepotlačuje, naopak u populární hudby se jednotlivé signály často zpracovávají do celkem úzkého dynamického pásma.
Kompresor - dříve pouze hardwarové, nyní i softwarové zařízení, které umožňuje stlačit dynamiku dle několika parametrů.
Obecně se používá řízení dynamiky (v našem případě nejčastěji právě komprese) pro zvýšení průměrné hlasitosti a také pro ochranu nahrávacího či např. ozvučovacího systému proti přebuzení (proti přílišné míře signálu, který by mohl poškodit zařízení, už víme, že tomu říkáme clipping).
Základní řídící parametry kompresoru:
threshold=práh citlivosti - hlasitost, ve které začne kompresor pracovat
ratio=kompresní poměr - závislost úrovně výstupního signálu na úrovni signálu vstupního, Vlachý uvádí jako příklad ratio 2:1 - v této situaci má překročení vstupní úrovně o 2dB nad nastavený práh citlivosti za následek vzrůst úrovně na výstupu o 1dB. Tedy komprimujeme (stlačujeme) úroveň v nějakém poměru, který si nastavujeme kompresním poměrem.
attack (time)=čas náběhu - za jak dlouho kompresor po překročení thresholdu zareaguje
release=čas doběhu - za jak dlouho se kompresor vrátí do původního stavu
------------------------------------------------------------------------------------------------------
limiter - kompresor nastavený v poměru 10:1 a vyšším, umožňuje udržet hlasitost na užitečné úrovni, ovšem za cenu ořezu nejhlasitějších míst (tzv. spiček/ peaků). Zároveň pomáhá zajistit, aby nedošlo k přebuzení zvukové soustavy a k jejímu poškození. Různá zařízení mají různě kvalitní limitery. Pokud používáte Zoom H4n nebo jiná levná nahrávací zařízení, snažte si vždy vyhnout tomu, aby „zabíral” limiter, neboť tím bude ve většině případů částečně znehodnocený zvuk.
Jaká nastavení nepoužívat na vstupu do mixu/záznamu
Automatické nastavení gainu (vstupní hlasitosti) nepoužívejte nikdy (používá se snad jen na ruchovém mikrofonu na kameře, pokud máme k dispozici jen ten). Proč? Rekordér nastavuje v reálném čase input gain (vstupní hlasitost/zisk) podle toho, jaká je hlasitost toho, co se zrovna děje kolem nás. Dochází tak k velkým rozdílům hlasitosti snímání a záznamu během i třeba krátké akce. Nejvíce se to projevuje tím, že při pauze mezi hovorem velice vyjede zvuk prostředí a při začátku další řeči bude první slovo velmi nahlas a poté nepřirozeně upadne jeho hlasitost. Zkrátka si můžete prostě pamatovat, že to se nedělá.
Několik rad pro snímání/záznam rozhovoru, obecně mluveného slova
Při rozhovoru se pokusit nechávat mezery mezi otázkou a odpovědí:
snažit se nechat respondenta/ku skončit do „tečky” - s intonací směrem dolů tak, aby se později dalo v materiálu stříhat.
Před záznamem se/nechat respondenta/ku napít, abychom neměli na nahrávce nepříjemné mlaskání, které se zvyšuje úměrně délce hovoru (úměrně času od posledního napití).
Vzdálenost mikrofonu ve studiu se pohybuje mezi 15 a 60 cm, pozor na proximity efekt (= narůstání basů se snižující se vzdáleností od mikrofonu, tj. když půjdeme moc blízko, můžeme slyšet nepřirozený nárůst basových frekvencí).
Využíváme pop filter/windschutz/pěnu (prostě něco, co zabrání nechtěným zvukům vznikajícím přefouknutím membrány, mlaskání, přílišně hlasitým hláskám p, b, d, t. Mikrofon směřujeme na ústa. Pokud je moc sykavek, můžeme zkusit namířit trochu nad/pod ústa. Čím blíže mikrofonu jsme, tím více je slyšet dýchání, mlaskání a další zvuky, které jsou na nahrávce lidského hlasu nechtěné (Vlachý 2012: 85-86). Obecně ale platí čím blíž, tím líp, ale neměli bychom obecně jít blíž než 15 cm (pokud se tedy neděje něco nestandardního).
Možné aplikace při snímání/záznamu
Obecně: pokud je to možné z hlediska budgetu a typu natáčení, vždy se snažte si dojednat zvukaře.
Pouze zvuk (předpokládá se rozhlas)
Reportáž, rozhovor: diktafon, port (=lav mic), nahrávka ve studiu
Zvuk a obraz
A. Reportáž bez rozhovoru
Možné použít jen handku, jen port (=lav mic), jen tágo (moc se dnes nedělá)
B. Cokoli s rozhovorem
Je možné použít pouze handku (mluví do ní redaktor/ka i respondent/ka), port a handku (může dostat kdokoli cokoli), port a port, port a tágo [v této chvíli budete ale někoho potřebovat, kdo vám tágo, ideálně dobře, podrží] (port na redaktora/ku, tágem berem respondenta/ku), handka a tágo (handka pro redaktora/ku, tágem berem respondenta/ku).
Některé z těchto aplikací lze jet bez zvukaře a použije se XLR vstup do kamery, zapojí se do ní přijímač od portů a vysílač portu si vezme redaktor/ka či si vezme bezdrátovou handku (to je to samé jako vysílač portu, bezdrátový mikrofon s vysílačem)
Tisková konference
Většinou se používají mikrofony na stůl nebo na stojany + tágo na pokrytí novinářských dotazů. Pokud ji natáčíme například pro rozhlas, můžeme zkusit o napojení našeho diktafonu na linku zvukaře (většinou televizního - ten řeší záznam do televize, nikoli ozvučení v sále, nebo místního - ten řeší většinou zvuk v sále).
Pokud ji natáčíme/přenášíme pro televizi, je to už aplikace na samostatného zvukaře.
Jiné kategorie
Na mobil, pomocí nových zařízení (např. https://www.melodyshop.cz/hlavove-a-kravatove-mikrofony/rode-smartlav--klopovy-mikrofon-pro-ios/)
Konkrétní příklady použití zvuku při audiovizuálním záznamu/přenosu
Externí mikrofon (směrový mikrofon/klopový mikrofon) v kombinaci s digitální zrcadlovkou Canon EOS 650d
Do zvukového vstupu 3,5 mm lze připojit přijímač mikroportu nebo mikrofon, který je schopen přenést signál po 3,5 mm jackovém kabelu (v naší půjčovně to je mikrofon VideoMic Pro (viz obr.)
Audio – ovládání softwaru pro zpracování a editaci zvuku - 1. část
Dostupný software pro zájemce - Sound Forge, Audacity (freeware), Reaper (freeware), Adobe Audition, Sonic Visualiser (freeware)
Sound Forge - import, záznam hlasu, export (uložení)
Sound Forge - edit
Sound Forge - import, nahrávání, export (uložení)
Prostorové uspořádání v nahrávce, synchronizace s obrazem a další
Formáty digitálního zvuku
Analog/digitál
Normy na zvuk u televize a rozhlasu
Zadání úkolu
Import - přetažením myší
Záznam hlasu
Vpravo dole na stavovém řádku kliknete pravým tlačítkem myši na „stereo” a v nabídce zvolíte „mono”.
Poté kliknete nahoře vlevo na červený kruh [nebo použijete klávesovou zkratku ctrl+r] (čímž uvádíte Sound Forge do pohotovostního režimu na nahrávání - funguje stejně jako u Zoomu - po první stisku začne monitoring, při nějakém signálu běhají metry a vidíte, kolik signálu vám jde do zvukové karty).
V tomto kroku si promluvte na mikrofon a nastavte si hlasitost na požadovanou úroveň (opakuji doporučení: průměr by měl být někde mezi -20dBFS a -12dBFS, maximální špičky do -6dBFS, v Sound Forge nelze nastavit limiter při záznamu, pouze při exportu, to znamená, že je nutné nahrát celý záznam bez toho, aby se dostal do digitální 0 (0dBFS).
Dalším kliknutím spouštíte záznam. Zastavíte tlačítkem stop/mezerníkem. Poté doporučuji uložit, více níže zde.
Export a uložení
Po nahrání/importu audia/jakékoliv práci doporučuji nejprve uložit jako Sound Forge projekt.
Poté průběžně ukládat, jako když pracujeme např. v textovém editoru. Když máme hotovou práci, opět uložit a poté exportovat (Sound Forge tomu říká renderovat). Vyrenderovaný soubor je ten soubor, který se poté používá.
Audio - ovládání softwaru pro zpracování a editace zvuku - 2. část + zvukové normy
Sound Forge - edit
Klávesové zkratky (shortcuts)
zpět (undo) = ctrl + z
vpřed (redo) = ctrl + shift + z
horizontální zoom = scroll na myši + ctrl
vertikální zoom = scroll na myši + alt
Odebrání neoznačené části zleva i zprava = ctrl + t
Nahrát = ctrl + r
Prostorové uspořádání v nahrávce, synchronizace s obrazem a další
Prostorové uspořádání v nahrávce
Synchronizace s obrazem
a) při snímání - klapka/linka/TC
b) v postprodukci - nasazení dle synchronizačního postupu při snímání/na klapku/OMF/AAF/TC
Výběr z programů na postprodukci (sound design): Pro Tools/Cubase/Nuendo/SoundForge/Reaper/Audacity/Sonic Visualiser/Izotope
Výběr z plug-inů a VST: iZotope, Waves, Oxford
Formáty digitálního zvuku
Bezztrátové (nekomprimované): wav, bwf, aiff, alac, flac
Ztrátové (komprimované): mp3, ogg, aac, m4a
Analog/digitál
Analog - spojitá norma či signál
Digitál - nespojitá, diskrétní norma, funguje na základě numerické reprezentace
Normy na zvuk u televize a rozhlasu
ČT norma pro zvuk a jeho hlasitost (zkráceno, plné znění včetně požadavků na zvukovou dramaturgii [i obraz] a další paramaterty v IS)
Úrovňově
musí být zvukový signál zpracován v souladu s doporučením EBU R 128.
Přípustné parametry platné a měřené v celé stopáži pořadu jsou: Hladina
hlasitosti (Programme Loudness) -23.0+/-1.0 LUFS, Dynamický rozsah
(Loudness Range) < 25 LU, maximální přípustná špičková úroveň signálu
(Maximum True Peak Level) < -3.0 dBTP.
Rozhlasová norma
zatím neexistuje, sepsáno na základě telefonické konzultace s vedoucím
technického oddělení, telefon: 221 553 252/1. Jedná se tedy spíše o
doporučení.
Ideální vlastnosti záznamu: linear wav PCM stereo,
16/24 bitů, 48kHz (v případě potřeby zvládnou i samplovací frekvenci
44.1kHz a 32kHz),
Pro zpravodajství a reportáže stačí mp3 128kb/s.
Doporučené úrovně hlasitosti v digitálu:
Srovnání
analogové a digitální úrovně pro představu /nebudete pravděpodobně
potřebovat, viz obrázek na začátku druhé kapitoly/: v 0dbU analogových =
-15 digitálních dBFS
100% trvalé hlasitosti, chápejme jako průměr (zvukaři někdy říkávají modulace): -9dBFS s občasnými špičkami do -6 dBFS.
V
digitální doméně 6dB jako headroom mezi špičkami signálu a absolutní 0
pro případ, kdyby nastala nějaká krátkodobá špička vlivem trasy nebo
čehokoli dalšího. Tedy ještě jednou opakuji, že maximum hlasitosti pro
ČRo je -6dBFS.
ČRo odmítně pouze nekvalitní mp3 nebo sníženou bitovou hloubku (pod 16 bitů neberou).
Zadání úkolu
Bude upřesněno a vysvětleno v semináři a zveřejněno zde a v organizačních pokynech.
------------------------------------------------------------------------------------------------------------------------------------------------------------------------------------
Pojmy,
které lze hledat pro další samostudium v postprodukci: měřáky (meters),
rta (real time analyzer) multiband peak limiter / level maximizer
plugin a další.
V případě dotazů se obraťte na mě, kolegyně a
kolegy. Také internet, youtube a knihy jsou plné informací, tutoriálů a
dalších užitečných poznatků a rad.
Video – záběr, sekvence, kompozice
Harrington, R., & Dvořák, J. (2013). Video s DSLR: Od momentek k nádherným snímkům (1. vydání.). Brno: Computer press.
Valušiak, J. (2012). Základy střihové skladby (4., rozš. vyd.). V Praze: Akademie múzických umění.
Filmic pro - asi nejlepší aplikace na natáčení, která jede jak na platformě iOS, tak na Andoridu, ale je placená.
Můžete použít i jakékoli jiné. Měly by ale mít možnost kompenzace expozice, ISO, režim měření světla (matice / střed / bod), režim ostření a vyvážení bílé barvy, atd.
Například: Cinema FV-5, Open Camera
Na iOS: ProMovie
CO JE TO VIDEO
Video je založeno na nedokonalosti lidského oka. Jsou to v podstatě obrázky/fotografie, které jsou promítány za sebou tak rychle, aby je divák přestal vnímat jako jednotlivé obrázky a vnímal je jako souvislý děj. Proto musí kamery zaznamenávat minimálně 25 obrázků za sekundu = 25fps (50 půlsnímků).
Video se skládá z jednotlivých záběrů, které za sebe při střihu vkládáme. Při natáčení videa zaznamenáváme pohyb. Ne, v jeho jednotlivých fázích tak, jak u fotografie, kdy mnohdy jeden záběr dokáže vystihnout vše. Ale video zachycuje jeho průběh. Akce, na kterou se divák dívá, musí mít logiku a určitou posloupnost. Proto je důležité, aby už při natáčení věděl kameraman, co chce divákovi říct, co mu chce sdělit a ukázat. Musí mít dopředu alespoň určitou představu o tom, jak bude výsledné dílo vypadat.
Záběr
Záběr je to, co natočíte od stisknutí
tlačítka Record po druhé stisknutí tlačítka Record. Měl by být dostatečně
dlouhý, před akcí nebo mluvením by měla být chvilka prázdna a totéž by mělo
přijít i po akci, nebo až všichni domluví. Na jeden záběr připadá jedna
myšlenka.
Natáčíme záběry cca 4 - 8 vteřin, do výsledného videa použijeme pouze 2 - 6 vteřin. Při zmáčknutí spouště totiž většinou dochází k roztřesení kamery - tuto část při střihu nepoužijeme.
Točte statické záběry!
Bude vás to svádět k všemožným pohybům kamerou. Nedělejte
je. Naučte se točit statické záběry. Nepanoramujte (nešvenkujte), netrafujte
(nepoužívejte zoom). Nechoďte s foťákem. To můžete dělat s kvalitní kamerou, u
které jednoduše ovládnete ostření a clonu. S naší technikou to nedělejte.
Snažte se místo akce vytvořené
kamerou dostat akci před statický objektiv: děj se odehrává před ním, ne jeho
pomocí.
Základní střihová pravidla
Tato pravidla slouží k tomu, aby byl divák neustále orientovaný a aby byl děj vyprávěn srozumitelně. Divák by měl mít například jasno, kde se děj odehrává a jakákoli změna by měla být pro něj logická (pokud ovšem není autorovým záměrem diváka schválně uvést do stavu nejistoty nebo napětí).
1) Střídání velikosti záběrů
2) Střídání úhlu záběrů (rakurs = úhel osy objektivu s horizontálou) - nadhledy, podhledy
3) Zachování jednoty pohledů: Pravidlo osy
Pravidlo hlavního směru
4) Jednota děje
5) Jednota dynamiky pohybu
6) Pravidlo otázek a odpovědí
- Každý záběr by měl být odpovědí na záběr předchozí a zároveň otázkou pro záběr následující.
Proto je důležité si dopředu rozmyslet, jak bude sekvence vypadat.
V záběrech, které po sobě následují, musíte výrazně měnit velikost a úhel zobrazení!!!
Velikosti záběrů
Film, seriál, zpravodajská reportáž – pro všechny platí
přibližně stejná pravidla (která se v odůvodněných případech porušují). Jsou
složené ze záběrů, které jsou postříhané za sebe. Logicky na sebe navazují,
doplňují se. První, čeho si všimněte, je fakt, že záběry, které jdou za sebou,
nejsou stejně velké. Střídají se širší a užší záběry, ty natočené z větší dálky
a ukazující větší prostor s těmi, které ukazují jen malý výsek něčeho. Filmová
teorie zná tyto velikosti záběrů:
- velký celek: ukazuje celé nekonkrétní prostředí, divák nezaznamená konkrétního aktéra, dokresluje prostředí, atmosféru
- celek: zachycuje celé místo akce, tedy už přímo to, o čem
se budeme bavit, aktér je zde ukotven do prostředí
- polocelek: je celá postava, celý člověk, prostředí kolem
něj není tak důležité jako to, co dělá on sám
- americký záběr: zobrazuje postavu od hlavy po kolena
(šerif nebo padouch ve westernu bývali ukazováni až po kolty, odtud americký
záběr)
- polodetail: hlava a poprsí postavy, vidíme mimiku,
vyjadřování člověka
- detail: jen hlava člověka, dobře vidíme emoce
- velký detail: pouhý fragment postavy, oči, ruce, pomáhá
dokreslit atmosféru, výborně funguje jako prostřih do rozhovoru – vždycky si je
točte, i když je třeba nepoužijete
Když točíte, nemyslíte na to, že teď bude velký detail a
potom polocelek. Termíny si zavádíme proto, abyste znali svůj arzenál. Abyste
věděli, z čeho můžete vybírat. Opět nezapomínejte na sémiotiku, tedy že různě
zarámované postavy (hlavně politici, experti a proti nim člověk z lidu) nesou
různé významy.
To vše samozřejmě můžete napasovat nejen na lidi, ale i na
věci. A nemůžeme dostatečně zdůraznit význam detailů. Točte detaily. Hodně
detailů. Ukazují věci z pohledu, který není až tak obvyklý, jsou zajímavé,
pomůžou vám taky překlenout místa, kde si nebudete vědět rady se střihem, a
málokdy bývají nudné.
Točte detaily!
Horizont
Pokud natáčíte prostředí, ve kterém je horizont, nestačí změnit pouze velikost záběru. Musíte změnit i úhel pohledu!
Chybně
Správně
Kompozice záběru
Stejně jako u fotografie platí, že nekomponujeme na střed,
ale do zlatého řezu (třetiny políčka).
Vždy točíme na šířku!!!
Pokud točíte rozhovor s respondentem, chcete, aby se nedíval
přímo do kamery, ale vedle ní. Proto si i vy jako tazatelé musíte stoupnout na
stranu od kamery a respondenta požádat, ať se dívá na vás. Zároveň platí, že
respondent se má dívat do políčka.
Trocha televizní hantýrky: kantna je strana obrazovky. Pravá
kantna je to, co vidíte na pravé půlce obrazovky. Levá kantna je to, co vidíte
na levé půlce obrazovky. Pokud chcete mít respondenta na pravé kantně, musí se
dívat jakoby doprava. Vy musíte stát nalevo od kamery. Pokud chcete mít
respondenta na levé kantně, musí se dívat jakoby doleva a vy musíte stát
napravo od kamery. Pokud máte více respondentů, střídejte kantny. Když je
budete chtít nastřihnout za sebou, vypadalo by špatně, kdyby byli na stejné
kantně.
Všímejte si okolí. Nechcete, aby respondentům trčely z hlavy
věšáky nebo parohy. Nechcete je natáčet před bílou zdí. Chcete je umístit do
prostoru. Ideálně aby kolem nich bylo vidět to, o čem natáčíte.
Myslete na druhý plán. V záběru se něco děje nebo tam někdo
mluví, ale může tam být ještě něco dalšího zajímavého. Anebo rušivého, co
chcete odbourat. Mluvili jsme o tom na fotografii.
Pozor na zrcadla, okna, lesklé plochy. Vás s foťákem u oka
nesmí jít vidět. Buď zrcadel využijte, abyste záběr okořenili neobvyklým druhým
plánem, nebo se jich vyvarujte.
Osa
Můžete dělat pohled na jednoho přes rameno druhého. Můžete zabrat podhled, detail něčích očí nebo rukou, můžete si rozhovor rozostřit a dát jen v pozadí ve druhém plánu, zatímco v popředí bude ostrá rozečtená kniha, s jejímiž stránkami si pohrává vítr. Můžete točit, co chcete, ale jen na jedné straně osy, aby se oba na sebe pořád dívali správným směrem.Nejlépe si ji představíte, když natáčíte rozhovor dvou lidí.
Ale toto pevné filmařské pravidlo (které se samozřejmě v odůvodněných případech
překračuje) platí i pro budovy, věci...
Představte si, že natáčíte rozhovor dvou aktérů. Jeden sedí na levé kantně, druhý na pravé. Máte pěkný celek.
To je tradičně úvodní záběr, který nám řekne, kde jsme, kdo
si povídá, kde přitom sedí. Aktéři se dívají na sebe. Tedy – z jejich pohledu
ten na levé kantně se na kolegu dívá jakoby doleva. Ten na pravé kantně se zase
dívá jakoby doprava. To jsou tradičně dva záběry, které následují. Kamera
zabírá toho, kdo mluví, případně jeho naslouchajícího kolegu, ale musí být
zachován směr jejich pohledu.
Podobně nemůže přijet tramvaj na zastávku zleva a potom, co nastoupí cestující, zase doleva odjet (protože ji natáčíte z opačné strany silnice). Podobně když točíte osobu, která někam jde, nemůže jít chvíli doleva a chvíli doprava.
Představte si, že nad hlavami vašich aktérů vede jakási osa. Vy s kamerou můžete jejich rozhovor natáčet jen z jedné strany této osy. Prakticky odkudkoli, ale nesmíte překročit osu.
Můžete dělat pohled na jednoho přes rameno druhého. Můžete zabrat podhled, detail něčích očí nebo rukou, můžete si rozhovor rozostřit a dát jen v pozadí ve druhém plánu, zatímco v popředí bude ostrá rozečtená kniha, s jejímiž stránkami si pohrává vítr. Můžete točit, co chcete, ale jen na jedné straně osy, aby se oba na sebe pořád dívali správným směrem.
Pokud by se ten na levé kantně začal v detailu na svého kolegu dívat jakoby doprava, vznikl by nesoulad, logická chyba. Divák by se začal ptát, kdo kde vlastně sedí, a přestal by dávat pozor na to, o čem mluví.
Překročení osy
Pokud se chcete dostat na druhou stranu osy, potřebujete,
aby se něco stalo. Do hry vstoupí další aktér, postavy popojdou, na zdi odbijí
hodiny poledne. Toto jsou samozřejmě víc filmové postupy než zpravodajské. Ale
je dobré o nich vědět a přemýšlet. Ve zpravodajství se častěji používá tzv. střih přes detail. Není to úplně ideální postup, ale je to způsob, jak se "vylhat".
Ideální postup je, když osu překračujete postupně. Na to musíte ale pamatovat už při natáčení! Každým záběrem si totiž polohu osy měníte.
Správné použití pravidla osy
Chybné použití pravidla osy
Skok po ose
Druhá situace, ve které se u videa mluví o ose, je ta, když měníte velikost záběru. Natočíte si celek a potom detail. To je platný – a vlastně žádoucí postup. Nemůžete to ale vyřešit skokem po ose, to byste měli na střižně větší problém.
Teď si zase představte čáru spojující vaši kameru s tím, koho nebo co točíte. Když se chcete přiblížit, nestačí natrafovat (nazoomovat) nebo se posunout o krok dopředu. Musíte opustit tuto osu spojující kameru s aktérem. Jinak vám obraz poskočí a dopustili jste se chyby.
Sekvence záběrů
Při natáčení skládáme výsledné video ze záběrů. Aby dávalo video smysl a mohli jsme jím vyprávět příběh, natáčíme a následně stříháme jednotlivé “sekvence” neboli záběrové triády. Ty navozují situaci sekvenčního snímání několika kamerami a rozvíjí dějovost a plynulost obrazového vyprávění příběhu (zachování jednoty místa, času a děje).
Sekvence zpravidla obsahuje 3 - 5 záběrů a sama o sobě vypráví příběh.
Na jednu sekvenci připadá jedna myšlenka.
Záběry na sebe musí navazovat. Ideálně by se měl následující záběr od předchozího lišit o dvě velikost (např. celek - polodetail) i úhel zobrazení!!!
Podobnou funkci plní i dvojice záběrů pohled – protipohled.
Vhodně seřazená sekvence záběrů (např. celek - polocelek- polodetail) korespondující s informačním textem (pokud je) umocňuje obsah sdělení a napomáhá k jeho snadnějšímu porozumění divákem.
Natáčení akce
Když točíte akci (jak někdo něco dělá), rozkouskujte si ji do více
různě velkých záběrů – natočte to jako sekvenci.
Například když si někdo kupuje kafe v automatu. První záběr
bude celek na člověka přicházejícího k automatu. V tento okamžik si vyberete,
na které straně osy mezi člověkem a automatem budete stát, a nebudete ji dál už
překračovat.
Další záběr bude detail v protipohledu na obličej člověka,
který si vybírá, co si dá. Následují dva rychlé velké detaily – vhození mince a
zmáčknutí tlačítka pro vybranou kávu.
Dál detail z výrazného podhledu na to, jak to kelímku nateče
káva. A polocelek nebo celek na osobu odcházející od automatu s kelímkem u úst.
Jedna akce, šest záběrů.
Všechny tyto věci budou důležité, až přijdete na střižnu. Je
potřeba na ně myslet už při natáčení, protože pak už bude pozdě.
Video – představení techniky a nastavení
Technika
Spoustu toho už o obraze víme a známe z lekcí fotografování.
Přicházíme do druhého levelu, kdy obraz rozpohybujeme. A to pro nás znamená
několik změn. Zatímco u focení nevadí, když některé věci necháte na přístroji a
zvolíte třeba automatické ostření, u videa na tyto funkce zapomeňte. Všechno si
budeme nastavovat ručně. Pokud bychom totiž nechali ostření, clonu, nastavení
bílé – zkrátka základní parametry – na automatu, budou se nám během natáčení
měnit. Foťák se bude neustále snažit doostřit, takže bude obraz rozostřovat,
při každém sebemenším pohybu se bude otevírat a zavírat clona a bílá vznikne
jako průměr celého políčka, na kterém můžeme mít tolik druhů světla, že nám z
něj vylezou postavy s fialovou kůží.

- Používejte stativ. Ruce se vám třesou. Jestli jste tomu nevěřili u fotografie, u videa konečně pochopíte. Nemáte-li stativ nebo pohybujete-li se ve stísněném prostoru, kam ho nedostanete, improvizujte. Opřete foťák o stěnu, o stůl, o rameno kolegy.
- Záběr – tedy jednolitý celek od okamžiku, kdy spustíte nahrávání, po okamžik, kdy nahrávání vypnete – točte dostatečně dlouhý. Dejte mu vždy aspoň 10 vteřin. To neznamená, že celou tuto dobu použijete. Jde naopak o to, abyste si pak ve střižně mohli vybrat nejhezčí pasáž. Točíte-li nějakou akci nebo rozhovor, dejte jim „polštář“ dopředu i dozadu. 3 vteřiny bohatě stačí.
- Záběr má mít jednu myšlenku. 1 záběr = 1 akce nebo 1 promluva. Necpěte všechno do jednoho záběru. Budete je skládat za sebe, stříhat. Příliš dlouhý záběr (pokud pro to není dramatický důvod) je nudný.
- Točíme zpravodajství, ne hollywoodský biják. Zobrazujeme realitu, neuzpůsobujeme si ji. Ale točíme ji způsobem, který je stejně poutavý, jako by to hollywoodský biják byl.
- Věci a děje zachycujeme neobvyklým, neotřelým způsobem. Hledáme nové úhly pohledu na ně. Diváky nezaujme pohled, který znají. Vymýšlejte triky. Schovávejte foťák do skříní, sypejte na něj (zakrytý plexisklem) mouku. Upoutejte je!
- Natočte si záběry, které nejspíš nepoužijete. Pro případ, že byste je náhodou použít potřebovali. A ještě jednou trochu jinak: Nepočítejte s tím, že použijete každý záběr, který natočíte. Při střihu oceníte tzv. prostřihy – obecnější záběry, které se nevážou k ničemu konkrétnímu, ale přiblíží atmosféru a umožní vám zamaskovat střih v něčí promluvě nebo nějakou chybku, které jste se dopustili.
Natáčení na mobilní telefon
Natáčejte v programu, kde lze zamknout ostření (focus). A tuto funkci využívejte při každém záběru.
Programy na natáčení:
Filmic pro (asi nejlepší aplikace na natáčení, která jede jak na platformě iOS, tak na Andoridu, ale je placená. Můžete použít i jiné. Měly by ale mít možnost kompenzace expozice, ISO, režim měření světla (matice / střed / bod), režim ostření a vyvážení bílé barvy, atd.
Například: Cinema FV-5, Open Camera
Na iOS: ProMovie nebo stačí i původní aplikace nainstalovaná v mobilu
Vyčistěte si čočku.
Zkontrolujte si dostatek místa na kartě.
Zkontrolujte si stav baterky.
Používejte stativ nebo si opřete lokty o hrudník nebo nějakou pevnou plochu, ať máte záběr nejvíce statické.
Točte vždy na šířku!
Nastavení parametrů:
Full HD kvalita obrazu. Cokoli nižšího by vypadalo neostře i na obrazovce počítače, natožpak na velké televizi, na které si budeme videa na závěr přehrávat. Takže: 1920 x 1080 pixelů, neboli 1080p. Písmeno "p" označuje "progressive scan" (neprokládaný obraz).
FPS: kolik snímků má foťák pořídit za vteřinu, tzv. framerate, a v jaké kvalitě má obraz pořizovat. V našich zeměpisných šířkách se používá 25 fps (snímků za sekundu). Můžete si nastavit i 30 fps pro lepší kvalitu.
Shutter: U videa by měl být expoziční čas roven dvojnásobku číselné hodnoty snímkovací frekvence. Takže když budeme natáčet na 25 fps, předvolíme si rychlost závěrky napevno na 1/50 vteřiny a už s tím nehýbeme.
Pokud máte nastaveno 30 fps, rychlost závěrky musí být 1/60 vteřiny.
Datový tok zvuku: 256 kbp/s
Vzorkovací frekvence: 48 kHz
Audio Format: stereo záznamZaostřete na objekt zájmu a focus zamkněte - držte se stále ve stejné vzdálenosti od objektu (v Cinema FV5 si musíte tuto funkci povolit v nastavení “Video -- Uzamčení expozice během nahrávání”)
Zamkněte si expozici, ať vám fotoaparát nepřeexponovává při natáčení. Vznikl by podobný problém jako při autofocusu. (v Cinema FV5 fcí AE-L; v ProMovie fcí Exposure - zamknout kliknutím na zámek). ¨
Vyvážení bílé: Pokud natáčíte v prostředí, kde máte jen jeden zdroj světla, můžete nechat nastaveno AWB nebo například "slunečno". Když ale natáčíte v prostoru, kde jsou zdroje různé teploty (žárovka, halogen, atd.), nastavte si vyvážení raději manuálně.
Vypněte si automatické vyvažování bílé (v Cinema FV5 si musíte tuto funkci povolit v nastavení “Video -- Zamknout vyvážení bílé během nahrávání”) a scénu si “nabělte” manuálně (v Cinema FV5 fcí WB-L; v ProMovie fcí Gray Card).
Postup: Položím si před předmět, který natáčím bílý papír a zvolím výše uvedenou fci. Takto nastavenou bílou si můžu ponechat po celou dobu, co natáčím ve stejném prostředí, pokud se mi nezmění světlo (zajde slunce, někdo nerozsvítí lampu). Jakmile se mění světlo, musím opět přebělit!Délka záběru: 5-10 vteřin
Nezapomeňte na zvuk - při natáčení synchronu (rozhovoru) dbejte na to, aby v okolí nebyly hlasité rušivé zvuky, kvůli kterým by nebylo respondentovi rozumět, např. hudba, doprava, atd. (nepovedený rozhovor: https://www.mojo-manual.org/understanding-mobile-journalism/)
Příklady:
- Nezamknuté ostření a expozice
- Ověření zamčení ostření
ProMovie
Nastavení parametrů
Ruční nastavení bílé
Zamknutí ostření a expozice
Camera FV-5 Lite
Existují 2 verze - vyberte si podle stáří Androidu.
Starší verze vs novější
Framerate a kvalita obrazu

Dvě důležitá nastavení: kolik snímků má foťák pořídit za vteřinu,
tzv. framerate, a v jaké kvalitě má obraz pořizovat. V našich zeměpisných
šířkách se používá 25 fps (snímků za sekundu). Můžete to zkusit i s 50, ale to
bych doporučila spíš pro natáčení mobilem, kde si tím pomůžete k lepší kvalitě.
U foťáku nebo kamery je to pro naše potřeby zbytečný luxus.
Zbytečný luxus ale rozhodně není HD kvalita obrazu. Cokoli
nižšího by vypadalo neostře i na obrazovce počítače, natožpak na velké
televizi, na které si budeme videa na závěr přehrávat. Takže: 1920 x 1080
pixelů.
Nastavení bílé
Bílou jsme občas nastavovali i u fotky. Ale tam to tolik
nebylo potřeba, automat nás většinou podržel. U videa nás potopí. Takže pro
pořádek: jak na to.
Správnou barvu má mít ten předmět nebo ta osoba, který/která
je středem mého zájmu. Bylo by hezké, kdyby pěkné barvy mělo i všechno kolem,
ale to se nemůže vždycky vyplnit. Takže pokud točím o červeném autě, musí být
auto červené. Točím-li o člověkovi, musí mít krásnou pleťovku (přirozenou barvu
pleti). Na tento svůj objekt zájmu proto vyvažuji bílou.
Člověk si může podržet před nosem bílý papír, před předmět
ho položím. Vyfotím tento bílý papír tak, aby zabíral pokud možno celé políčko.
Přejdu do nastavení, kde nejprve nastavím (a to už bych mohla mít z dřívějška),
že chci používat uživatelem nastavenou bílou. A potom přístroji podsunu fotku,
kterou jsem právě vyfotila – říkám mu vlastně, že TOTO je bílá.
Takto nastavenou bílou si můžu ponechat po celou dobu, co
natáčím ve stejném prostředí, pokud se mi nezmění světlo (nezajde slunce, někdo
nerozsvítí lampu). Jakmile se mění světlo, musím přebělit.
Trocha teorie: světlo je definováno mimo jiné svou barevnou
teplotou, od níž se odvíjí barevný odstín, který věcem dává. Nižší teploty jsou
víc do červené, vyšší teploty víc do modré. Teplota denního světla se přes den
mění, od cca 5000 K do zhruba 7000 K. Svíčka má pouhých 1900 K, zářivka 4200 K,
UV trubice v soláriu 14 000 K.
Clona, expozice a ISO
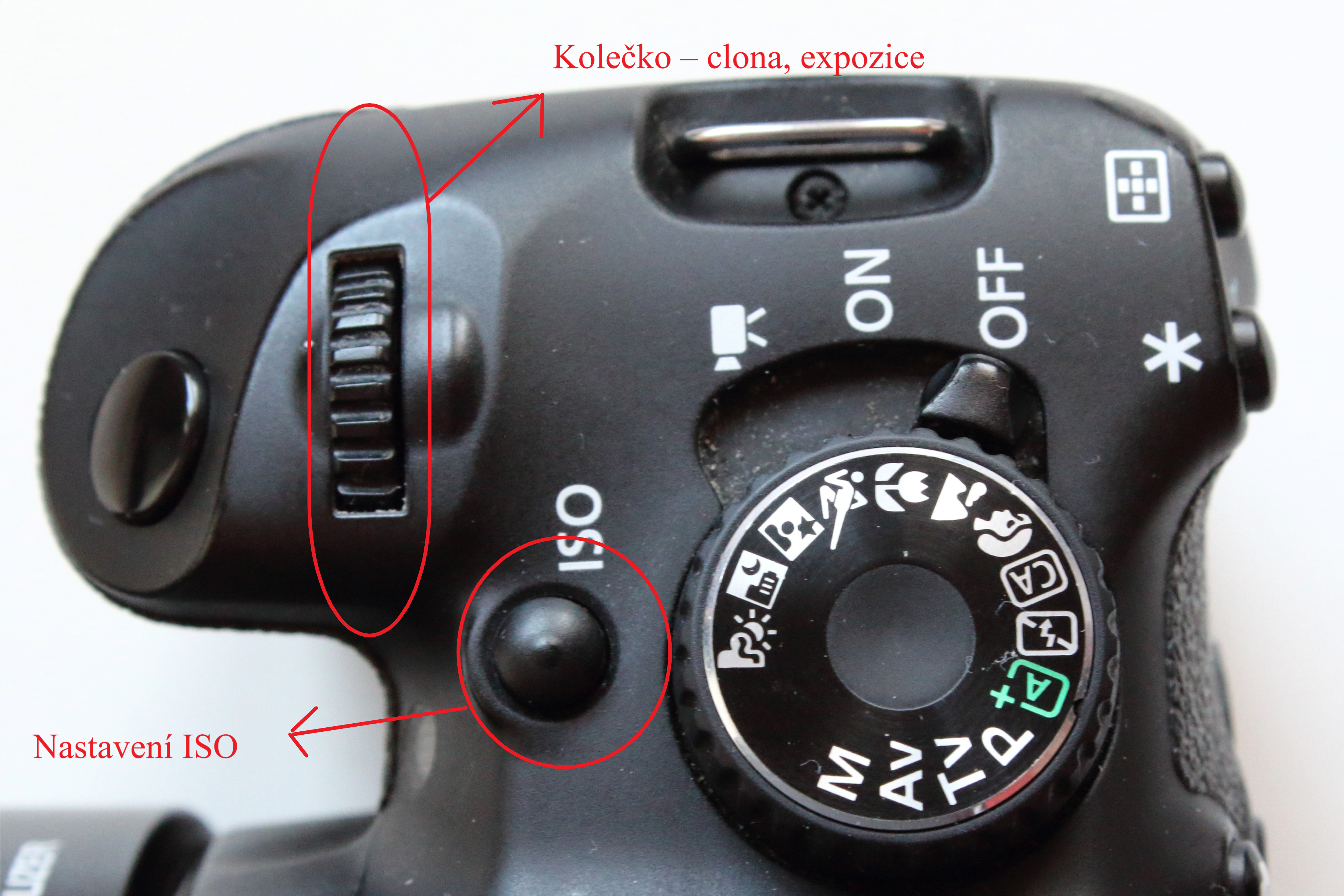
Nastavit clonu už umíme. U videa je to stejně důležité jako
u fotky. Možná o to víc, že je to v podstatě hlavní nástroj, jak ovládnout
množství světla v obraze. Hledejte vzorce, kterých se chytit: správnou černou,
správnou bílou. Hlavní pravidlo: Cloním na to, co točím. Okolí může být
přepálené nebo podexponované. Člověk u okna musí mít všechny rysy ve tváři. Že
za oknem nejde rozpoznat obrysy sousedních domů, je nepodstatné.
A pamatujete na hloubku ostrosti? U videa funguje stejně
jako u fotky.
Na rozdíl od focení nemusíme moc řešit dobu expozice. Zdroje
uvádějí, že osvědčený vzorec je: jmenovatel ve zlomku by měl být roven
dvojnásobku vaší framerate. Takže když budeme natáčet na 25 fps, předvolíme si
rychlost závěrky napevno na 1/50 vteřiny.
Další proměnná – ISO. Už víme, že určuje citlivost „filmu“,
a čím vyšší číslo zvolíme, tím sice můžeme natáčet v horším osvětlení, ale
obraz nabývá na zrnitosti, až se stává naprosto nekoukatelným. Školní
fotoaparát Canon EOS 650D umí ISO od 100 po 12 800. Nejlepší výsledky vám ale
dá při 800 (nebo případně 1600). Nastavte napevno a neměňte. Pokud budete mít
málo světla, poraďte si jinak.
Ostření
Co ale musíte udělat – a velmi pozorně – je zaostřit si.
Automatické ostření je při natáčení videa k ničemu. Bude vás svádět, protože
budete mít pocit, že je to tak rychlejší. Jenže pak natočíte záběr a zjistíte,
že během něj foťák začal přeostřovat. Zkrátka hledá, jestli by to nešlo ještě o
něco ostřeji. Taky se chytá toho, co má na záběru největší kontrast – třeba
spáry mezi kachličkami za člověkem, kterého natáčíte, jsou určitě kontrastnější
než samotný ten člověk.
Buď jste bystrozrací, prostě to vidíte a zaostříte si v
hledáčku nebo na monitorku foťáku. Anebo jste vybavení normálníma očima a pak
se vám může osvědčit tato pomůcka: zakomponujte si, nazoomujte na to, co
chcete, aby bylo ostré (u člověka vždycky oči!). Zaostřete v tomto naprostém
detailu. Odzoomujte. Pozor – jakmile změníte kompozici, musíte ostřit znovu!
Video – zvuk
O zvuku už víte úplně všechno z audiolekcí. Teď jen tyto
znalosti uplatníme ve videu. Čili pár praktických poznatků.
Zvuk nahráváme ve dvou zvukových stopách. Televizní praxe je
taková, že do první zvukové stopy nahráváme (a stříháme) rozhovory, standupy a
(ve střižně natočený) voice-over, komentář. Druhá stopa je vyhrazená pro ruchy
– přirozené zvuky prostředí, které hrají velice důležitou roli pro přiblížení
prostředí a děje.
Školní praxe je taková, že foťáky umí nahrávat jen stereo, totéž do obou stop. Buď používají zabudovaný mikrofon ve foťáku a do obou stop tak vlastně natáčejí „ruchy“, nebo si do nich zapojíte mikrofon, ale potom máte zase v obou stopách to, co zachytí mikrofon.

Na foťáku si můžete nastavit citlivost mikrofonu, není to
úplně praktické a jednoduché, ale můžete hladinu zvuku zvýšit i snížit. A je
lepší udělat to při natáčení než potom na střižně (tam si přidáváte i šumu).
Přirozené zvuky
Tzv. ruchy nebo gerojše jsou nedílnou součástí každého příspěvku. Představte si dvouminutovou reportáž, kde by pořád někdo mluvil. Divák by rychle ztratil koncentraci. Doplnění o přirozené zvuky dodá na dramatičnosti, přenese diváka na místo děje, okoření příspěvek. Pamatujete na sekvenci s kávou z automatu z minulé lekce? Pusťte si ji bez obrazu. Dokážete si i tak představit, co se tam zrovna odehrává?
Prostředí pro vás ale taky představuje riziko. Vnímejte
zvuky kolem sebe. Natáčíte rozhovor venku na ulici? Pozor na troubící auta,
rachotící tramvaje a pokřikující školáky. Pozor aby zvuky okolí nebyly
hlasitější než rozhovor, který točíte.
Jak se případným potížím vyhnout? Kontrolujte po sobě, co
natočíte. Než roztočíte dlouhý rozhovor, požádejte respondenta, ať vám řekne,
co měl na snídani (když ho požádáte, ať „něco řekne“, neřekne nic, protože bude
přemýšlet, co má říct), a přitom si zkontrolujte, jestli je ho dobře slyšet.
Teprve potom opravdu natáčejte.
Když si něčím nejste jistí, přerušte rozhovor a zkuste to
znovu.
Kam s mikrofonem?
Už znáte tři hlavní typy mikrofonů, které ve zpravodajství používáme.
Klopák upevněte na klopu nebo do výstřihu. Ne až pod
bradu, ne na břicho. Zabírá jen na malou vzdálenost, ale přitom bradou byste si
ho odstínili.
Špatné/správné umístění mikrofonu příklad:

Handku držte dál od respondentových úst, na která ovšem míří. Pokud máte na handce logo své stanice, natočte ji tímto logem k objektivu. Mikrofon nemá být přímo před respondentovými rty, nesmí mířit někam do boku, nesmí být moc daleko.
Špatné/správné umístění mikrofonu příklad:

Shotgun používejte, když nechcete mít mikrofon v záběru. Je směrový a funguje i na delší vzdálenosti. Takže shora nebo zdola mimo záběr.
Umístění mikrofonu příklad:

Váš
velký nepřítel. Fouká do mikrofonu a přehluší všechno, co natáčíte. Řešením je
molitanový nebo chlupatý chránič, tzv. windschutz. Handka a shotgun je už mají
na sobě. Na klopák musíte většinou nasadit.
Video – střih
Stříhat se naučíme v systému DaVinci Resolve. Má stejnou logiku, stejnou filosofii jako ostatní střižny (Premiere, Avid...) - tedy když se naučíte pracovat v tomto systému, dokážete se rychle zorientovat i v těch druhých. Ale má oproti nim jednu velkou výhodu. Výrobce ho nabízí v základní verzi zdarma ke stažení. Můžete si tedy tuto střižnu nainstalovat i do svých počítačů doma a nejste odkázáni na školní techniku. Navíc je DaVinci velice přehledný a intuitivní na ovládání.
Podíváme se na základy střihu, na nejčastější a
nejužitečnější funkce. Nestihneme všechno. Pokud narazíte na problém, který
jsme společně neřešili, a nebudete si vědět rady, obraťte se na místo, které
zná všechny odpovědi: zeptejte se strejdy Googla (Binga, Seznama...). Ujišťuji
vás, že nenarazíte na originální problém. Jinými slovy, všechno už někdo
potřeboval zjistit, zeptal se na internetu a někdo jiný, kdo znal řešení
problému, mu odpověděl. Co se týče ovládání programů, internet ví všechno.
Tutoriál střihu I
Když spustíte program DaVinci Resolve, přivítá vás okno, které chce, abyste si zvolili projekt, na kterém budete pracovat. Vy si můžete jako projekty ukládat jednotlivé kusy, které budete střihat. V televizi, kde se na jedné střižně střídá víc lidí, je praxe taková, že jako projekty jsou vedena jména jednotlivých střihačů (což by byla hezká praxe i na školních počítačích). Ať tak či onak – vytvořte nový projekt a vítejte v prostředí nelineární digitální střižny.
V těchto sekcích najdete užitečné efekty a základní způsoby, jak vylepšit vaše video i audio.
Střižna, protože budete vystřihovat části záběrů a lepit je
k sobě. Digitální, protože nepoužíváte kazetu, ale počítač. Nelineární, protože
nestříháte postupně od začátku do konce, ale máte před sebou časovou osu,
timeline, která graficky zobrazuje váš příspěvek. A vy na ni kdykoli kamkoli
můžete umístit záběry a pak s nimi jednoduše manipulovat.
Než se pustíme do práce, zkontrolujeme si nastavení střižny. Ona je sice inteligentní a pozná, když jí dodáte zdrojový materiál s jiným nastavením, než jaké momentálně má. Vyhodí vám chybovou hlášku, kde upozorní na rozdílná nastavení a zeptá se, jestli se má zdroji přizpůsobit. Ale – radši si to nastavme. Menu „File“ - „Project settings“ a tam nás zajímá rozlišení časové osy (chceme HD 1920x1080) a framerate. Program je americký, takže bývá přednastavený na americký standard 24 fps. Přenastavíme na evropských 25 fps a to v obou případech, pro timeline i pro playback.
Levý sloupeček je prostor pro vaše biny, přihrádky. To je
způsob, jak si práci zpřehlednit. V televizní praxi má střihač pro každý den
jeden bin. Případně pro každou reportáž jeden bin, záleží na střihači. Založíme
tedy nový bin, který si logicky a srozumitelně pojmenujeme. Když budete stříhat
častěji a budete mít hodně materiálů, budete v nich potřebovat vyhledávat.
Proto si od začátku zvykněte všechno pojmenovávat tak, aby to i později dávalo
smysl.
Máme bin a stojíme v něm. Přesuneme se do vedlejšího sloupečku, media poolu. Tam budete mít své zdrojové materiály. Můžou to být videa, můžou to být fotky, můžou to být zvuky (písničky, nahrané komentáře). Naimportujeme je jednoduše: pravým tlačítkem myši klikneme do prostoru media poolu a zvolíme „import media“. Všimněte si, že to jde rychleji – pomocí klávesové zkratky Ctrl+I.
Takto si natáhnete videa z foťáku do střižny. Doporučuji je
ale nejdříve překopírovat někam na disk. Střižna pracuje s těmito zdrojovými
soubory, neduplikuje si je do vlastního systéme. Takže pokud byste je nechali
na foťáku, bude muset být foťák pořád připojený a zapnutý. Navíc vás trochu
zpomalí přenos dat po kabelu.
Když na některé z videí dvakrát kliknete, objeví se vám v
levém zdrojovém okně. Můžete si ho prohlížet a můžete z něj začít stříhat. Je
asi důležité říct, že zdroj prakticky nemáte jak zničit. Když z něj něco
vystřihnete, jen to kopírujete, originál zůstává netknutý.
K prohlížení vám slouží ikonky pod náhledovým oknem.
Nepoužívejte je, budou vás jen zdržovat. Zvykněte si používat pár základních
klávesových zkratek:
- Mezerníkem video pustíte i zastavíte (to mimochodem funguje skoro všude, na Youtube, ve VLC Playeru, ve Windows Media Playeru...).
- Klávesou L video pustíte dopředu. Když zmáčknete L podruhé, přehráváte dvojnásobnou rychlostí. Když ho zmáčknete potřetí, přehráváte ještě rychleji. A znovu a znovu.
- Totéž dělá klávesa J na opačnou stranu, přehráváte video pozpátku. Čím víc mačkáte J, tím rychleji pozpátku video hraje.
- Klávesa K je pauza, tím video opět zastavíte.
- Když se potřebujete posunout jen o jeden frame (a to budete potřebovat často, aby vaše střihy byly čisté), mačkáte šipky doleva anebo doprava.
- Šipky nahoru a dolů vás budou posouvat na timeline po jednotlivých střizích kupředu nebo zpátky.
Tutoriál střihu II
A teď už k samotnému střihu. Ve zdroji si najdete, kde
chcete začít. Toto je váš in-point, místo si označíte klávesou I.
Pustíte si video a najdete si, kde chcete skončit. Váš out-point si označíte klávesou
O. Záběr teď chcete vložit na časovou osu. Buď ho vezmete myší a
drag-and-drop na osu přesunete, nebo jako správní střihači použijete klávesovou
zkratku. Pro vložení slouží F9, pro přepsání slouží F10. Vkládáte
i přepisujete v místě, kde vám na timeline stojí jezdec (hýbete jím v řádku,
který začíná časovým kódem). Rozdíl? Vložit znamená posunout všechno, co už na
timeline je, doprava. Přepsat znamená... přepsat to, nic neposouvat.
Chcete z nějakého důvodu odznačit začátek nebo konec střihu?
Jednoduché: Alt+I a Alt+O.
V tento okamžik se vám aktivovala časová osa. V pravém
náhledovém okně vidíte, co jste už postříhali. V media poolu se vám objevila
nová položka, zatím pojmenovaná Timeline1 a vy si ji pěkně přejmenujte na název
toho, na čem pracujete. Logicky, krátce, smysluplně.
Pokud se vám úplně nezamlouvá, kam jste záběr umístili,
můžete ho posunout – jednoduše ho chytíte myší a posouváte. Pokud se vám
nezamlouvá, jak je dlouhý, máte několik možností. Můžete ho trimovat,
protahovat nebo zkracovat. Najeďte myší na konec (nebo začátek, podle toho, kde
chcete trimovat) záběru. Všimněte si, že kurzor se změnil. Podle toho, kde myší
stojíte, může mít kurzor jednu ze tří forem: buď posouváte jen konec levého
záběru, nebo rovnoměrně jeden záběr prodlužujete a druhý zkracujete, nebo
posouváte jen začátek pravého záběru.
Taky můžete záběr rozříznout. Tomu slouží ikonka žiletky
(anebo klávesa B). Kurzor se vám opět změnil, vypadá jako žiletka. A
tam, kde potom kliknete do záběru, se záběr rozřízne vejpůl. Abyste mohli dál
normálně pracovat, překlikněte si ze žiletky zpátky na šipku (selection mode,
taky můžete prostě zmáčknout klávesu A).
A teď skvělá věc: je to normální program. Platí tady univerzální klávesové zkratky:
- Del a backspace vymažou to, co je zrovna označené (třeba to, co jste žiletkou uřízli). Delete vymaže a posune zbytek dopředu, backspace vymaže a nechá prázdné místo.
- Ctrl+C a Ctrl+V zkopíruje a vloží vybraný záběr nebo efekt.
- Ctrl+A vybere všechno.
- Ctrl+Z vás vrátí o krok zpátky.
- Ctrl+S – a tuto kombinaci kláves nemůžu zdůraznit víc, i kdybych to v textu zmínila ještě stokrát – uloží vaši práci.
Je to jenom program, je docela náročný na paměť, pracuje se spoustou dat, není dokonalý a občas zamrzá a padá.
Tutoriál střihu III
Projděme si teď zbývající ikonky, které nad timeline vidíte.
Nebo aspoň ty opravdu užitečné.
Magnet máte asi vypnutý. To znamená, že když něčím
posouváte, hýbá se to přesně tam, kam ukazujete myší. Když magnet zapnete,
budou vám záběry k sobě přiskakovat. Je to způsob, jak zabránit divokým
prázdným oknům, které se vám jinak mezi záběry můžou objevit.
Řetěz máte asi zapnutý. Znamená to, že audio a video stopa
jsou spojené. Hýbete vždy oběma. Někdy se to hodí, jindy ne – chcete třeba podtáhnout
ruchy z jednoho záběru pod následujícím záběrem. Takže si řetěz odepnete,
odlinkujete. Pak je každá stopa samostatná.
Teď obecně ke stopám. Dokud máte jen jednu audio a jednu
video, nic moc neřešíte. Jakmile jich máte víc, musíte dávat pozor, ve které
zrovna stojíte. Stopy přidáte v prostoru nalevo od timeline, pravý klik myší -
„Add track“ a vyberete, jakou stopu chcete přidat. V tento okamžik pracujete s
tou stopou, kolem jejíhož názvu máte červený obdélník.
Vedle názvu stopy je odemknutý zámeček. Klikněte na něj,
stopa zešedne. To znamená, že je pevně uzamčená. Ať budete dělat cokoli, takto
uzamčená stopa zůstává na svém místě. Máte všechno postříhané, zbývá nasadit
muziku a nechcete si tím rozhodit zbytek zvuků? Uzamkněte si zvukovou stopu. Případné
střihy se jí nedotknou.
Vedle názvu zvukových stop ještě vidíte M ve čtverečku. M
jako Mute – ztlumit. Máte třeba dvě zvukové stopy, v jedné je něco, čím si
nejste jistí, ale ta druhá vám znemožňuje to vyčistit. Ztlumte si ji a máte po
problémech. Podobně funguje filmové políčko vedle názvu video stop.
Zvuk a obraz se skládají trochu odlišně. Zvukové stopy se
sčítají, slyšíte je tedy všechny přes sebe. Obrazové stopy se kupí na sebe. Co
je nahoře, zakrývá to, co je dole. Prakticky to pro vás znamená, že když budete
používat grafiky nebo titulky, patří vždy do nejvyšší videostopy, aby pod nimi
bylo vidět video. Kdyby byly vespod, video by je celé překrylo.
V první zvukové stopě si necháme to, co nám natočil náš
foťák. Do druhé si můžeme dát podkresovou hudbu. Víte, kde najít moře volně
použitelné hudby? Protože nechcete narazit na to, že něco střihnete, hodíte to
na sociální sítě a přijde vám hláška, že vaše video porušuje autorská práva a
bude hrát bez zvuku (to dělá Facebook), případně nebude hrát vůbec (to dělá
Youtube). Zkuste si vygooglit Youtube Audio Library. Hodně štěstí při probírání
tisíců a tisíců písní a zvuků.
Tutoriál střihu IV
Máte na timeline nepokrytý kousek, do kterého chcete přesně
napasovat záběr. Nepočítejte framy. Je jednodušší způsob: na timeline si
označte tento kousek, který chcete pokrýt, klasicky In – Out. Skočte do
zdrojového okna, najděte si začátek záběru, kterým tuto díru budete pokrývat.
Označte jen začátek. A přepište (F10). Pozor – když něco označujete, berete to
od začátku po konec framu. To znamená, že když budete takto přepisovat černou
díru, musíte si Out dát na poslední černý frame, nikoli na první frame z
dalšího záběru. Přepsali byste si ho.
Přechody mezi jednotlivými záběry občas nechcete natvrdo.
Chcete použít prolínačku. Obecně ve zpravodajství tento efekt používáte jenom
výjimečně – když nastříháváte něčí promluvu a nechcete (nebo nemůžete) jednu z
jejích částí pokrýt obrázky, použijete střih přes barvu. Klasické prolnutí
vyjadřuje obvykle posun v čase a najdete ho spíš v publicistice nebo dokumentu.
V DaVincim je tato klasická prolínačka extrémně jednoduchá.
Najedete myší na střih, kde chcete prolnout (ve zvuku nebo obraze). Pravý klik
a vyberete, jak dlouhou prolínačku nasadíte. Když na ni pak kliknete, otevře se
vám okno, ve kterém si její délku můžete upravit. Nebo to uděláte myší. Opět si
všimněte, že prolínačka může být na konci levého, na středu nebo na začátku
pravého záběru. Podmínkou je jen dostatečný počet framů ve zdrojovém materiálu.
Přechod přes barvu najdete mezi efekty v knihovně efektů.
„Video Transitions“ - „Dip to Color Dissolve“. A volíte barvu. V televizní
praxi se používá lehce béžová, ne úplně bílá.
Tutoriál střihu V
Zvukový mixer vám ukazuje úrovně jednotlivých audiostop i
jejich výsledného překrytí. Nelítat do červených, pamatujete? Chytněte jezdce,
můžete úroveň zvýšit i snížit. To je asi nejjednodušší způsob, jak to udělat.
Pracujete s tolika klipy (záběry), kolik jich máte vybraných (vybíráte
Ctrl+klik na záběr).
Druhý způsob je trochu sofistikovanější. Podívejte se na
klipy na audiostopě. Všimněte si symbolu – jakési vlnovky v pravém dolním rohu.
Klikněte na ni a zobrazí se vám políčko s čárou. Tuto čáru můžete myší chytit a
posunout nahoru nebo dolů. Opět zesilujete nebo ztlumujete. Jenže tato čára má
ještě mnohem hlubší význam. Můžete na ni umístit klíčová políčka, keyframy,
pomocí kterých si klip zesílíte, případně ztlumíte podle vlastních potřeb. Měla
by na to fungovat klávesová zkratka Ctrl+[. Když nefunguje, vytvoříte
keyframy ještě jedním způsobem.
A proto si představíme další užitečný nástroj: inspector.
Najdete ho v pravém horním rohu pracovní plochy a je tam spousta užitečných
hračiček. Podle toho, jestli máte zvolenou audio nebo video stopu, vidíte jiné
nástroje pro manipulaci zvukem nebo obrazem. Obraz můžete zvětšit/zmenšit,
změnit jeho pozici, průhlednost, rotaci, ořez... (můžete využít u titulků). U
zvuku vidíte hlavně křivku equalizeru a hlasitost. Zůstaňme u ní – princip keyframů
funguje obdobně u všech ostatních proměnných.
Vedle Clip volume, osy a
číselného vyjádření hlasitosti vidíte kosočtverec. To je univerzální symbol pro
keyframe. Klikněte na něj, na čáře zobrazující úroveň hlasitosti klipu se vám
objeví bod. Posuňte se jinam v klipu a znovu klikněte na kosočtverec, máte
druhý keyframe. A teď ho posuňte nahoru. Zvuk v klipu se vám bude od prvního
keyframu k druhému postupně zesilovat. Není to podle vašich představ a nechcete
keyframy používat? Vedle kosočtverce je šipka pro reset hodnot.
Tutoriál střihu VI
Zbývá nám ještě nasadit titulky. Vytvořte si pro ně zvláštní
videostopu. Nemusí to být přímo titulková stopa (DaVinci vám ji nabídne), stačí
obyčejná videostopa.
Titulky najdete mezi efekty. Je jich tam několik druhů, my
si vybereme prostě text. Chytněte ho myší a přesuňte do vaší prázdné stopy
(připomínám, že to musí být ta nejvrchnější). Protáhněte přes celou plochu, na
které se titulek bude objevovat.
Nejjednodušší teď máte na titulek dvakrát kliknout. Otevře
se vám inspector. Vepište text, vyberte si font, posuňte titulek na požadované
místo, dejte mu klidně pro větší kontrast pozadí. Jestli chcete, pomocí
keyframů si ho rozpohybujte, nechte ho vyrůst, hrejte si. Jen to nepřežeňte.
Míň je někdy víc. Pomocí prolínačky ho můžete jemně nasadit i nechat zmizet.
Tutoriál střihu VII
Spoustu dalších věcí ještě můžete potřebovat udělat. Najděte
si je na internetu. Případně se ptejte. Teď ale budeme naše video považovat za
hotové. Chceme ho vyexportovat.
Zatím jsme se nepodívali úplně dolů v pracovním prostoru,
pod timeline. Jsou tam záložky. První z nich je přehledné zobrazení médií.
Druhá je ta, na které jsme dosud byli, editor. Třetí se jmenuje Fusion a umožní
vám pohrát si s videem v postprodukci. Přidat animace, efekty, triky... Jako
Adobe AfterEffects.
Další záložka pomůže s barevnými korekcemi. Pokud si špatně
nabělíte a stěny, které mají být bílé, budou do modra, tento nástroj vás může
zachránit. Nejsnáze se vám asi bude pracovat v módu RGB Mixer (čtvrtá ikonka
zleva), kde můžete ubírat nebo přidávat jednotlivé barvy. V náhledu samozřejmě
vidíte, jak se video mění.
Další záložka nese název Fairlight a pomůže vám s mixem
zvuku. Tady teoreticky můžete nahrávat komentáře přímo na timeline, postup ale
není úplně jednoduchý a se školní technikou spíše doporučím případné komentáře
si nahrát na Zoom a překopírovat mezi zdroje jako audiosoubor. Nicméně, kdo by
to chtěl zkusit, na webu jsou k tomu pěkné tutorialy.
A konečně poslední záložka, Deliver. Ta nám konečně umožní
práci vyexportovat. Jen tak mimochodem – máte uloženo?
Zvolte si kvalitu. Máte k dispozici několik přednastavených
možností, preset pro Youtube většinou funguje dobře. Název souboru a umístění
musíte vyplnit. Jinak vás to bude urgovat. Export je zde dvoukrokový. Vy si
totiž můžete takto nachystat videí více, zajít si na oběd a mezitím nechat
počítač počítat (renderovat). Takže v prvním kroku kliknete na Add to Render
Queue.
V ten okamžik se vám v pravé
části obrazovky ukáže do fronty zařazené video pro render. Pokud jich už víc
nebude, mačkáte Start Render. A podle toho, jak je video dlouhé, kolik má stop,
kolik efektů, kolik titulků atd., čekáte.