- 1.Main navigation elements of is.muni.czYou can see the main navigation elements of the MU IS in the image below.
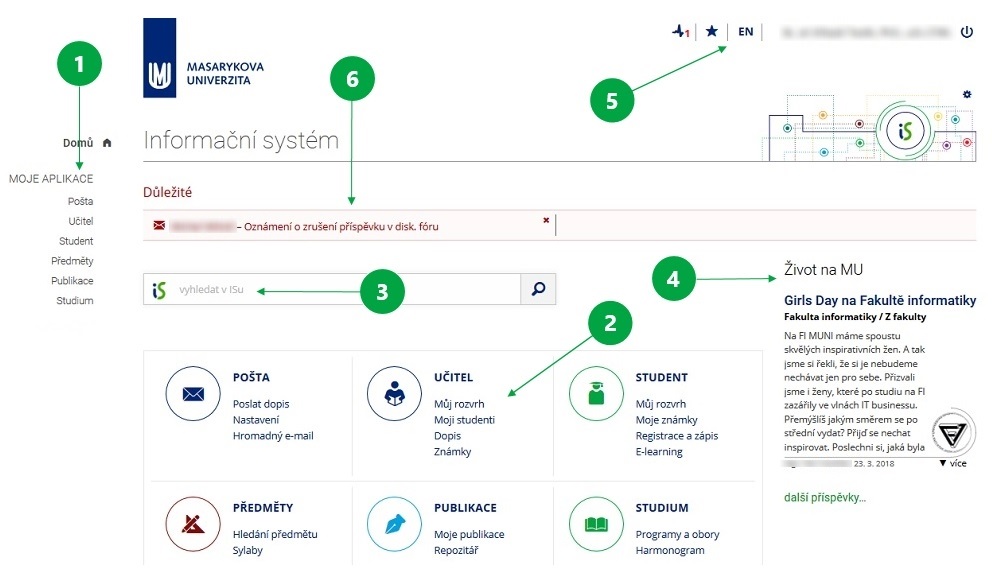
[1] Left panel.
[2] Tiles.
[3] Search.
[4] Right panel (Life at MU).
[5] Top panel.
[6] Notification panel.- Left panel
- By default, the left panel provides links to applications relevant to the user. The panel can be modified and completely adapted to your needs.
- Tiles
- The way the tiles are displayed is determined by the user's role in the system and by the explicit rights assigned to the user. In other words, the tiles most suitable for each user are automatically selected. You can view additional tiles with the "More Applications" button and you can also lock the current layout by clicking the lock icon on the screen. However, if you need a quick access to a specific application, you can always add it to the menu in the left panel.
- Search
- The search function is available on the main page and then on every other page in the top right corner (in the top panel by clicking the magnifying glass icon).
- Right panel
- You can customize the right panel, or rather the posts that apper in the panel, by going to the Life at MU application settings and then clicking the gear icon which will appear once you move your mouse over the Life at MU title. The right panel not only aggregates the most important information from the faculty or the university, but also alerts you to events which you chose to follow.
- Top panel
- The top panel is located on each page and allows you to do the following: view your personal webpage (by clicking the name), log out of the system, select the language of the system, search the IS, easily access items and entries you marked with a star or unread posts from the feeds you follow, and quickly access Life at MU news or important posts on the Noticeboard which you have not read yet. Starred items include starred courses or posts in discussion groups. You can manage email notifications regarding changes to the followed items, such as discussion groups or noticeboards, in the Events application.
- Notification panel
- The notification panel is displayed only if you have not yet read an important message from the Noticeboard or if you use the MU IS Mail interface and you have an unread email in the mailbox.
- Footer
- The footer is at the bottom of the page and contains the current date and time (and also even or odd week once you move the mouse over the date), important contacts, and links to the Help, System Settings, and Privacy webpages.
- 2.How do I change the color theme?Every user of the MU IS can access a large variety of themes which are regularly being updated. To change the theme, click the gear icon in the top right corner of the main page and then select the theme you wish to use.
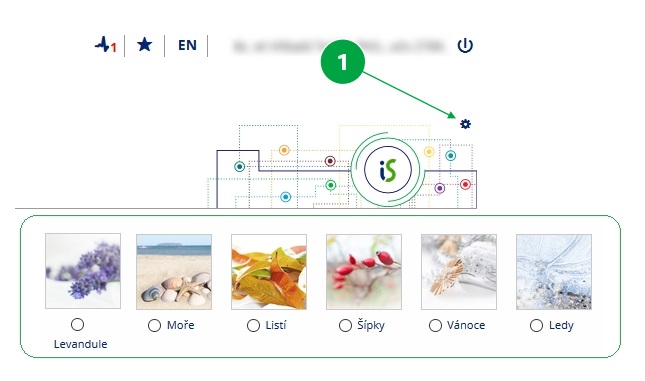
[1] Gear icon used for theme selection. - 3.How do I adjust the left panel?Once you move your mouse over the "MY APPLICATION" area, a gear will appear next to the heading. Clicking the gear activates the editing mode for the left panel. Individual items can be simply removed, edited, or moved using drag&drop; you can also add links outside the MU IS (e.g. individual course pages). You must save the changes by clicking "Done". Be aware that the "Reset" button restores the menu to its default setting!

[1] Gear for editing the left menu. When in editing mode, you can add a new item by either clicking the plus icon (add) in the lower part of the menu or clicking any of the thumbtack icons on the page, which will add the application to the left menu.
[2] The icons for editing and deleting items from the menu.
[3] The icon for adding items to the menu.
[4] The Done button for saving changes and the Reset button for returning to default setting (deletes all changes!).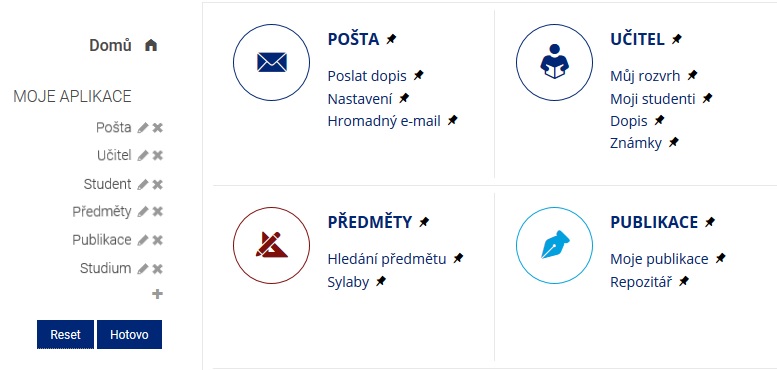
The editing mode of the left panel allows you to add applications by using thumbtacks. - 4.Navigation on mobile devicesThe MU IS is optimized for use on mobile devices. For a better viewing experience, the left menu is hidden under the icon in the top right corner and the right panel is located under the application overview.

[1] The menu icon with links from the left panel and other options. - 5.Search on the IS MUThe search function is located in the centre of the main page and then on every other page as the magnifying glass icon in the top right corner. It allows you to find various applications, documents, and information stored in the IS and in select external resources of the school. From the user's perspective, the search function has several modes:
- Autocomplete
- Autocomplete tries to improve the search by offering you the most relevant items as you are writing the query.
It mainly searches the following categories:
- Applications
- People
- Documents
- Courses
- Help
- Other

[1] Link to all the results in this category.
[2] Link to the Document Server; also displays other formats of the file.
[3] Give feedback to system administrators. Allows you to add the expected result which was not found by the search.
[4] Switch to fulltext search with paged results (the same function as when clicking the magnifying glass or pressing the Enter key).- Fulltext search
- Shows you the paged results of all search results; can be limited to a specific section.

- Specific search of several applications
- Some of the applications use their own search methods which can work differently than the one described here. This is true of the Course Catalogue, Document Office, or Publications, for example.
- 6.The search did not yield the result I was looking forUses can also submit suggestions to improve the search by clicking "Haven't you found what you were looking for?" below the displayed results in the autocomplete or fulltext search. Fill in the box describing the expected behaviour of the search with your description of the problem and add the links to the desired results. Before submitting the issue, we suggest you make sure that the information you were looking for is actually located in the IS. For example, users frequently confuse the contents of the IS with those of inet.muni.cz or faculty web sites. The list of suggestions is being monitored by the system developers.
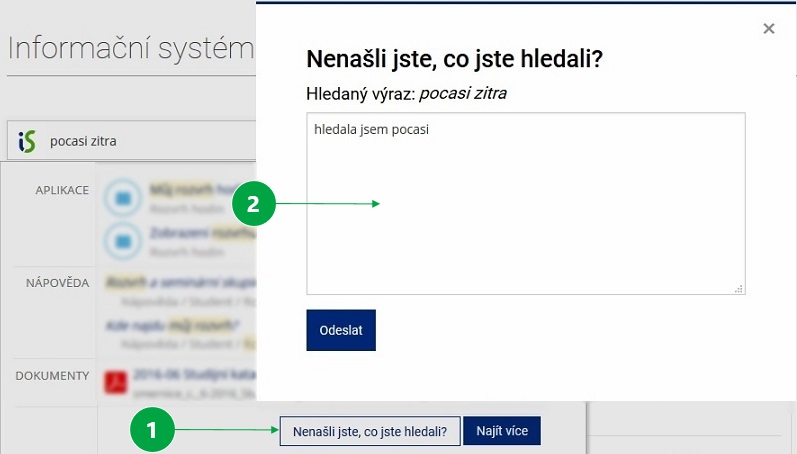
[1] Button for submitting feedback on inacurrate search results.
[2] An example of an insufficient description of the expected results. - 7.Basic search tipsThe following tips can improve your search.
- basic query - search for all words
- If you enter a term in the form of psychologické experimenty, the results will be displayed regardless of the letter case used. Missing diacritics in words will be added automatically and in addition, the results will display all possible inflections of the search term (an inflection is a modification of word forms expressing grammatical categories, such as gender, number, case, tense, or person; flexible words also use declension and conjugation ). Example: If you enter Jarni semestr, the search results will also include the term V semestru jarním.
- exact term
- If you enter an term in double quotation marks - "psychologické experimenty" - the results will include only the exact term, while the documents containing inflected forms of the term or diacritics will be ignored. Note: Even if you do not use quotation marks, the preferred search results are those with the search terms in close proximity. Example: If you search for the string "icq2go", the results are thedocuments containing the words "icq", "2", and "go" in a sequence and without inflection or adding diacritics. Example: If you search for the string "karel čapek", the search results are the documents containing this exact term, but not other terms, such as "karla čapka". Quotation marks not properly closed are considered to be punctuation marks.
- term without a word
- If you enter a term with a minus sign, e.g. experimenty -psychologické, the search results will exclude documents containing the word immediately following the minus sign. Do not inflect the word and do not add diacritics. The minus sign must be preceded by a space or it must appear at the beginning of the term; however, the minus sign must not be followed by a space. Caution! A minus sign within a word (used as a hyphen, such as e-learning or Frýdek-Místek) functions as a search for the exact term which also includes diacritics and inflection in the search results.
- string with the '+' prefix
- If you add a plus sign in front of the term so that there is no space separating them, the search results will include only documents with the exact term; in other words, variations in inflection or diacritics will be ignored. Example: If you search for the term +ježka, the search results will include documents with the term "ježka", but not "ježek", "ježkem", "jezek" etc.
- punctuation
- A punctuation mark divides the search term into individual words. If the search string is a term without spaces and with one or more punctuation marks, the search results will include documents which contain all the words of the search string in succession. Word forms created by inflection or adding diacritics will also be included in the search results. Example: If you use the string věda-výzkum, the search results will include documents containing the forms of the word "věda" which are immediately followed by the forms of the word "výzkum", e.g. "oddělení pro vědu, výzkum a vnější vztahy".
- limiting results to a specific section
- If the search term yields too many results, try limiting the search
to a specific section. You can find the section specification below the search field for fulltext search.
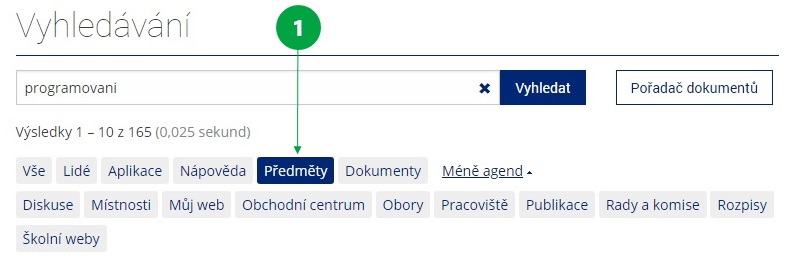
[1] Limiting the search to a specific area.
- 8.Advanced search featuresThe search uses several advanced features:
- calculator
- You can use the search as a calculator.
In addition to standard arithmetic operators, the calculator supports these math functions and operations:- sin() – sinus
- cos() – cosinus
- arctan() – arctangent
- ln() – natural logarithm
- sqrt() – square root
- a^b – exponentiation
- subtree search
- You can also search in a particular subtree by using the expression strom: Example: The search string "strom:/el/1433/podzim2017/IA006/ sll" will provide search results for the expression "sll" only at the level of study materials for the course IA006 in the autumn 2017 semester.
- 9.What is the Document Binder for?The Document Binder is used to search for files in the Document Server (e.g. internal regulations or meeting minutes) regardless of their placement or naming. The link to the Document Binder is available next to the search bar in the fulltext search or on the File Manager page. Another option of accessing it is using search.
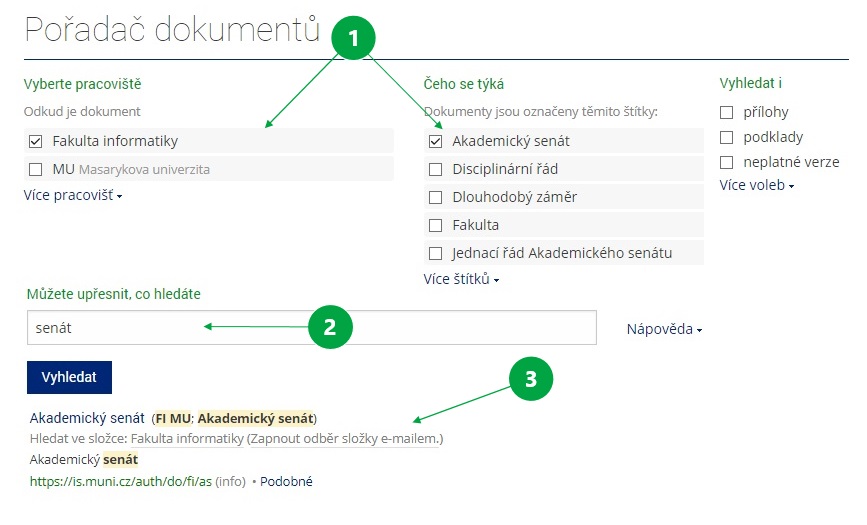
[1] To find the file you are looking for, select the facutly/department and the type of the document (you can select multiple choices). If you wish to be informed of the changes to the selected folder in the Document Server, use the link "Enable folder notification by email", which you can find in the search results. Access to the documents is affected by set access rights.
[2] The query can be further specified by entering the search temr into the search bar.
[3] Link for receiving email notification of folder changes. - 10.What are reserved characters and how do I use them?The following characters and words have specific meanings. If your query contains any of these characters, it is recommended to enclose them in brackets (for example { }) or use the '\' character to cancel the meanining of the next special character.
& | , - ; $ ! ? > * # : % _ ( ) [ ] { } \ @
AND OR ACCUM MINUS EXECUTE EXEC SQE SYN PT RT TT BT NT BTG NTG BTP NTP
Provided you have failed to find the information you were searching for, you can contact us at  fi
fi muni
muni cz
cz