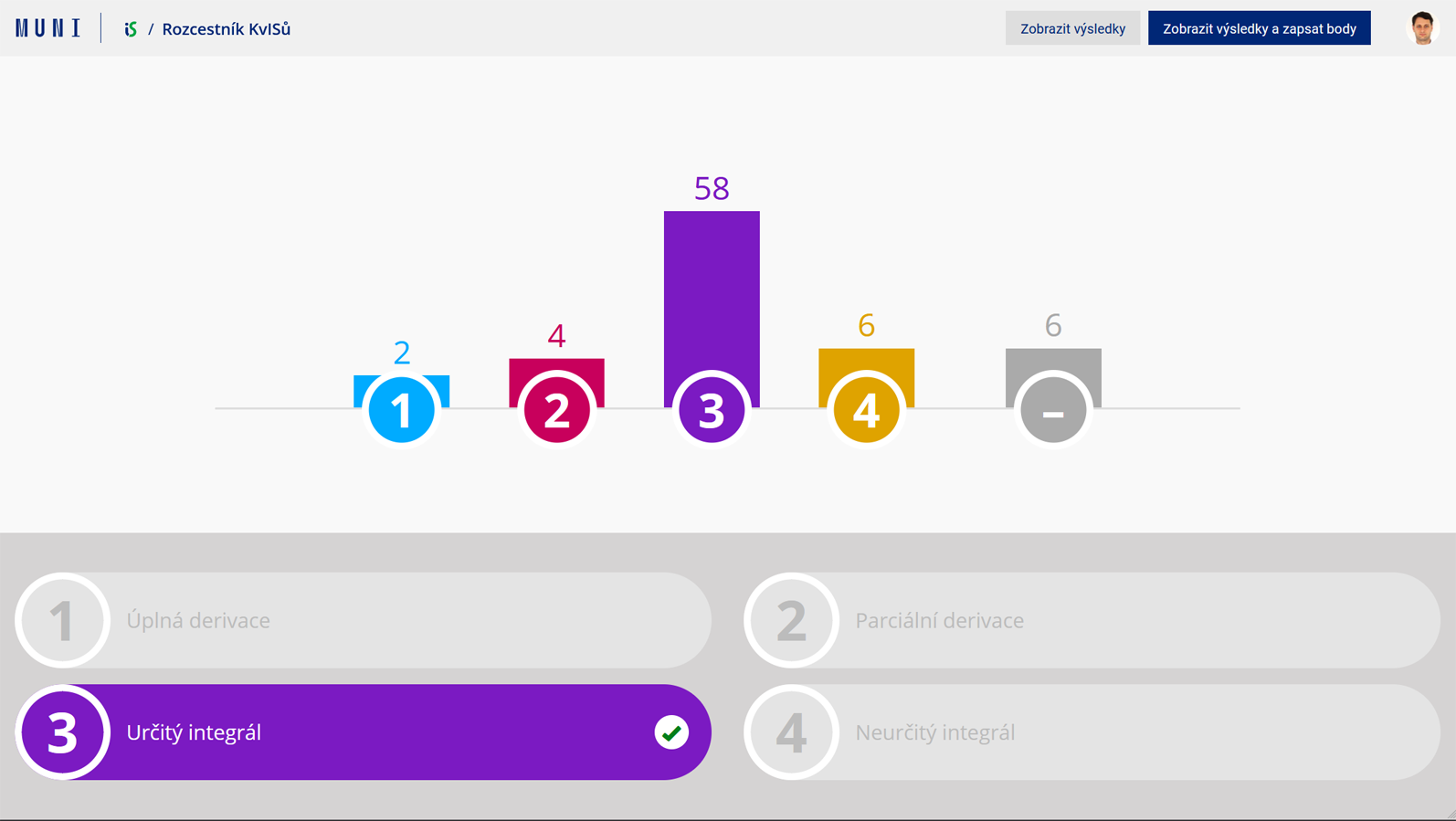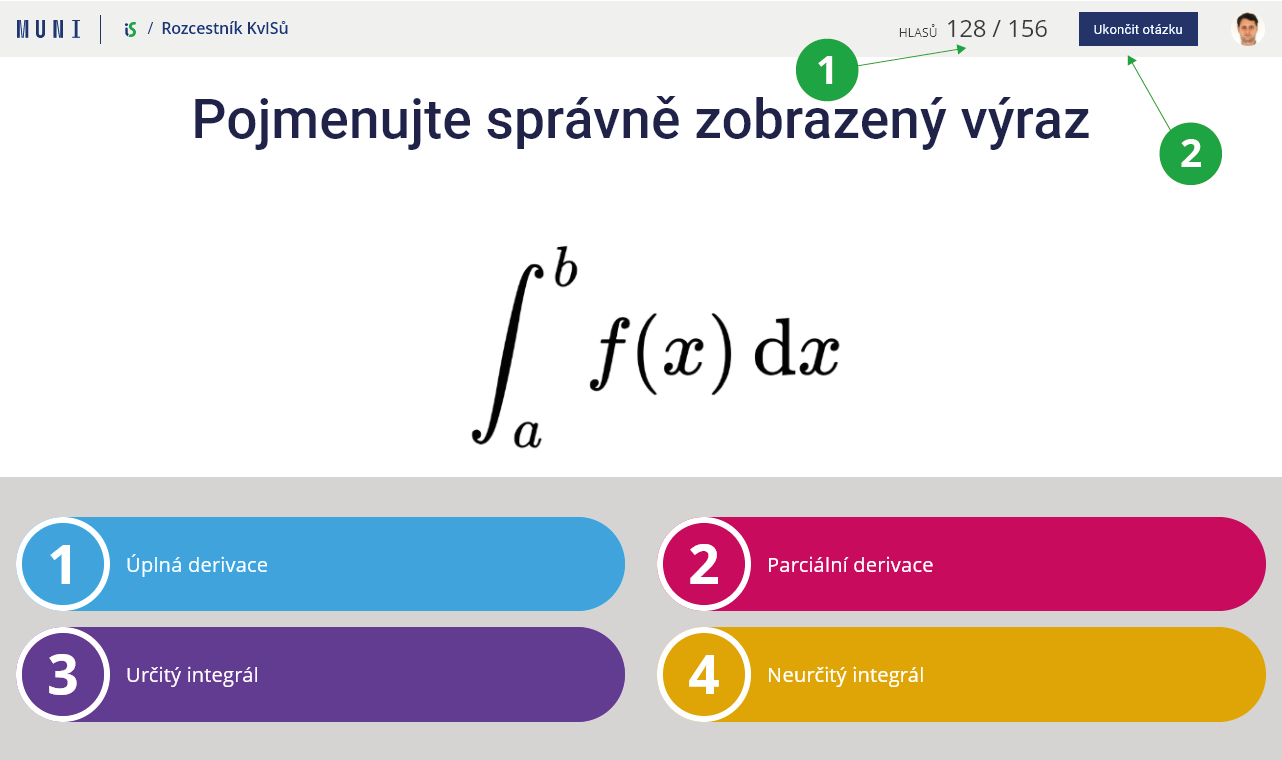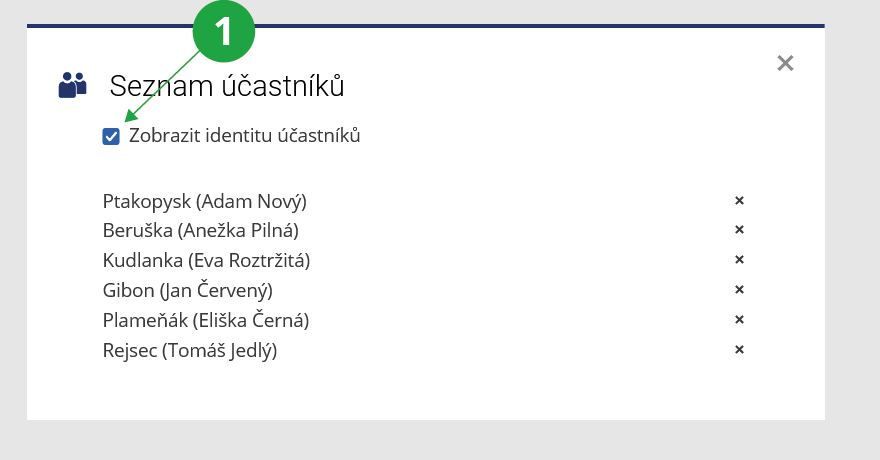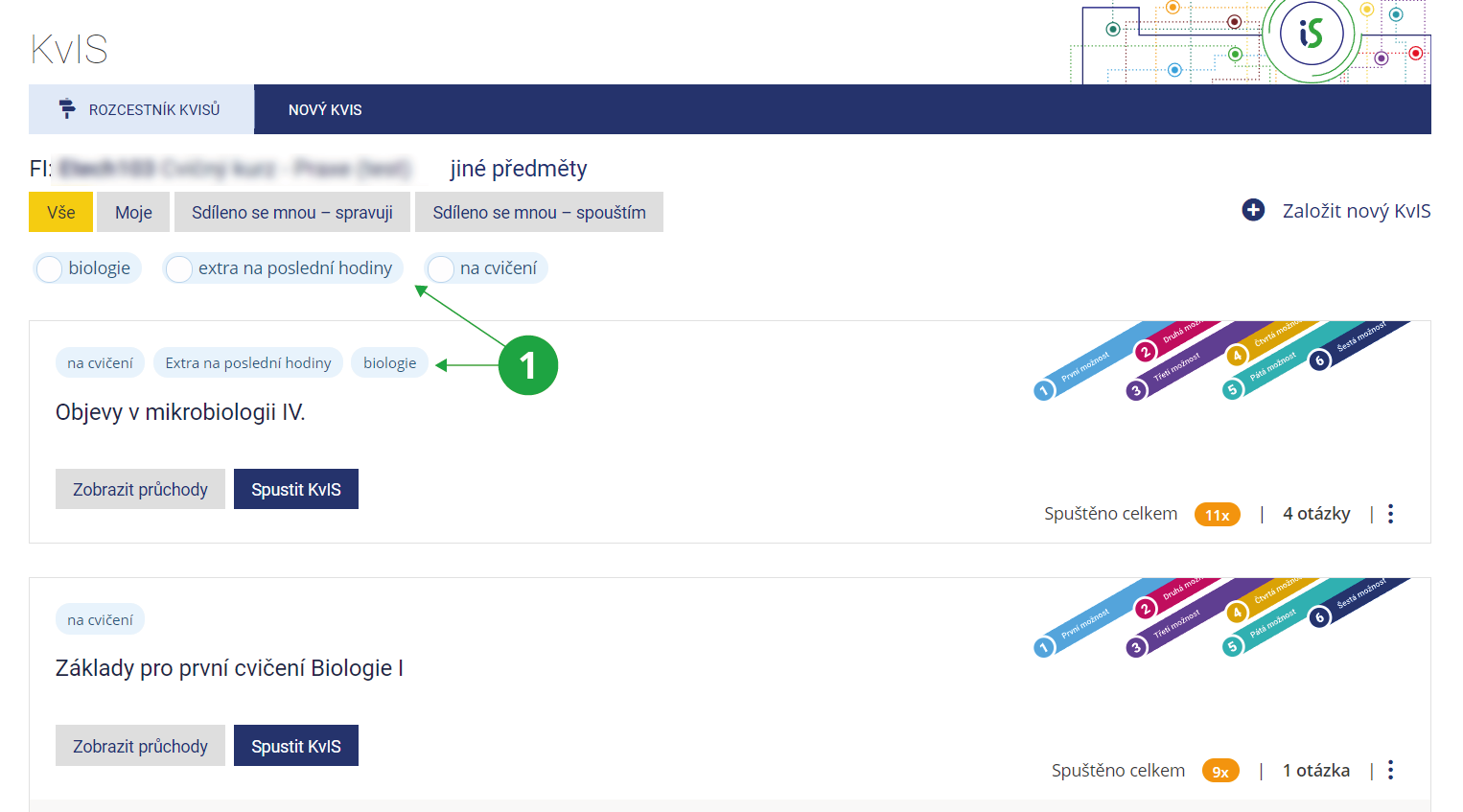- 1.What is QuIS for?
QuIS is an application for activating students and getting quick feedback on lectures and exercises. It is part of the electronic learning support offered by IS MU. The teacher projects questions on a screen in class and students use their mobile phones (or tablets, laptops, etc.) as small voting devices. They use them to answer the teacher's questions.
Examples of use in the classroom:
- The teacher intersperses the explanation of new material with continuous simple questions to show whether the students have understood his explanation and if anything needs to be clarified, and also to keep their attention effectively.
- A short quiz at the beginning of the exercise will show the trainee how prepared or not his/her group is for the lesson and what needs to be briefly reviewed.
- The QuIS can be used to get a sense of the audience – whether the audience is dominated by Theory A or B supporters, etc.
Each quiz consists of several questions in a row, the teacher plays the questions individually and after each question sees a graph of how the students answered:
1 Graph of student responses.
- 2.How do I set up and start a new QuIS?
A new QuIS can be created in the Teacher agenda after selecting the subject. It is a good idea to select a subject in which QuIS will then be used, but it is not necessary. Each QuIS created is always linked to the person who created it. The teacher selects the subject in which it will subsequently be used only when it is started. A single QuIS can therefore be used in more than one subject.
The Information system Teacher [selected course] (ROPOTs and Quizzes) QuIS New QuISWhen a teacher wants to run QuIS in the subject they are teaching, they first need to select the right subject or subjects. This will determine the group of students who will have primary access to the QuIS and can then run it:
The Information system Teacher [selected course] (ROPOTs and Quizzes) QuIS Mine Run the QuIS1 List of prepared QuISes.
After clicking on "Run the QuIS", a preparation screen with a QR code and an address will be displayed, which the teacher will project onto a screen in the classroom. Gradually he sees the students join in and when they are all ready, QuIS can start. If there are any students in the classroom who do not belong to the subjects that the teacher initially selected, the password is also available on the launch screen. With the password, even a person in the classroom who does not belong to the subject can get into QuIS.
1 Address and QR code to get started.
2 You can gradually see how participants join the quiz.
3 Once everyone is ready, QuIS can be launched.
The teacher keeps track of how many students have answered the question and can then stop the question. When the question is finished, it shows which options were correct and a graph of how students answered. It is then possible to move on to the next question using the "Next Question" button on the top right.
1 It is possible to see how many students have already voted.
2 When a question is closed, the correct answers are displayed and you can move on to the next question.
- 3.How does a student start QuIS?
To run QuIS, students need a mobile device in class – a mobile phone, tablet or laptop. Once the teacher launches QuIS, he or she will project the address and QR code on the screen. With this information, the student can launch QuIS. To run QuIS, the student usually needs to be logged into the IS MU Students who are enrolled in the course selected by the teacher to run the QuIS in will run the QuIS directly. Other students must also type in a password.
1QR code and address for connection to QuIS.
2Password for students who are not students of the selected subject.
Moving on to the next question is controlled by the teacher. The student only votes on each option.
- 4.Does QuIS have any restrictions?
Anyone who is logged in to IS MU can create a QuIS. Anyone in the Internet can connect to the running QuIS. There is no limit on the number of people who can vote simultaneously. QuIS authors are not limited in any way to the number of KvIS they create.
The wording of the question assignment is limited to 400 characters, as the assignment is primarily displayed by the teacher via a screen in the classroom and there is a need for the assignment to be easily readable in larger lecture halls. The question may contain images as well as, for example, mathematical symbols or chemical formulas, and an HTML editor is available for creating the assignment. Answers are text only. The minimum number of answers is 2, the maximum is 6. A student can only ever choose one option to vote for. The teacher may mark 1-6 options as correct (but the student always votes for only one).
The quiz can be started and left running for 1 week, after that time it will be automatically closed.
- 5.How can I connect persons outside the IS MU to the QuIS application?
Teachers, students and IS MU staff can use the QuIS application for opportunities for people outside the information system – for example, at open days, popular educational events for the public or for clubs and events for high school students.
When you start KvIS, you need to check the option "Povolit připojení nepřihlášených účastníků":
The Information system Teacher [selected course or courses] (ROPOTs and Quizzes) QuIS Mine Run QuIS Povolit připojení nepřihlášených účastníků1Settings to ensure that no login to the IS MU is required to connect to this QuIS.
- 6.Assessment in the QuIS application
QuIS can be launched in two scoring modes:
- Quiz for points –each correct answer is awarded the same number of points (1 point per correct answer).
- Speed Quiz – quiz participants receive a score for their answers ranging from 50-100 points for each question answered correctly. The faster they answer, the more points they get.
A scoring quiz is particularly useful when the teacher transfers the points to a notebook and counts them towards the student's grade. For example, a speed quiz will allow you to reward the first three students who answer correctly and the fastest.
1 Setting the scoring mode of QuIS.
In the speed quiz scoring mode, the student who answers the quiz the fastest is awarded 100 points. After that, every 0.5 seconds the score is reduced by 1 point up to a value of 50 points. For example, a student who answers 3 seconds after the fastest will receive 94 points (100 - 1*(n / 0,5), where n = time to answer after the fastest (s)). Students who answer after 25 seconds or less will receive 50 points, which is the minimum score received for a correct answer. Students who answer incorrectly will receive 0 points.
- 7.Transferring QuIS scores to the course notebook(s)
The QuIS application can be linked to courses in the IS MU. The scores obtained in individual quizzes can be transferred to the student's notebook of the selected course and can be used in the student's evaluation.
1 The "Enter scores and close" option allows you to transfer the scoring to the notebook of the course(s) with which QuIS was run.
In the case of the speed quiz (see the Assessment in the QuIS application), we are preparing an option to choose whether the points for correct answers will be transferred to the notebook or the score will be transferred.
1 Student's notebook with points recorded.
2 Student's notebook where the teacher had the scores from the speed quiz converted.
- 8.I'm not a teacher. Can I use the QuIS application?
The QuIS application can be used by teachers, students and IS MU employees. Persons who do not have access to any course can launch the QuIS application via the Course-unrelated e-learning:
The Information system (E-learning) Course-unrelated QuISor by a direct search on the front page of IS MU.
1The QuIS application can be found quickly via the search.
- 9.Can I run KvIS anonymously?
Partially yes, authors have the option to run individual KvIS in semi-anonymous mode via the "Do not show the identity of the participants" option:
The Information system Teacher [selected course or courses] (ROPOTs and quizzes) QuIS [selected QuIS] Run the QuIS Do not show the identity of the participantsStudents enter a nickname when they start and it is displayed instead of their name for the duration of the quiz, so students cannot see who is who. However, the author of the quiz is able to view the identity of the students at any time and see who is hiding under which nickname (click on the number of votes at the top right of the running QuIS), and can assign points to students at the end.
1Before running QuIS, there is an option to choose not to display the identity of the participants.
1Author of QuIS can view the identity of participants at any time during the course.
- 10.Managing and sharing quizzes
Individual quizzes in KvIS can be shared between authors. When creating or editing a selected quiz, permissions and the persons or groups of persons (e.g. all teachers of a subject) who can run the quiz can be selected in the "Quiz management" section. A quiz can be shared for full access or for execution only.In the case of execution only sharing, the person/group will be able to run the quiz but will not be able to edit the wording of the questions.
If one author has a large number of quizzes ready, he/she can use labels for better orientation and sorting:
1 Labels will make it easier to navigate and filter with a large number of quizzes.
Provided you have failed to find the information you were searching for, you can contact us at  fi
fi muni
muni cz
cz