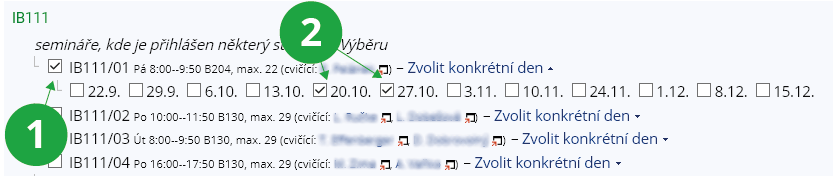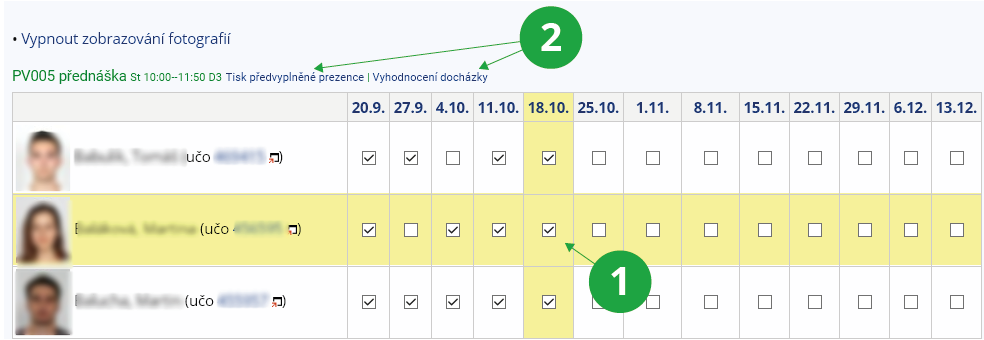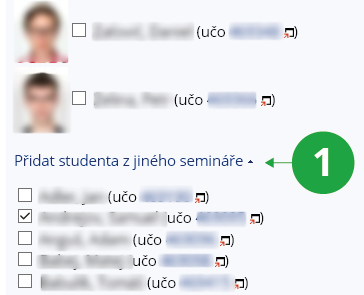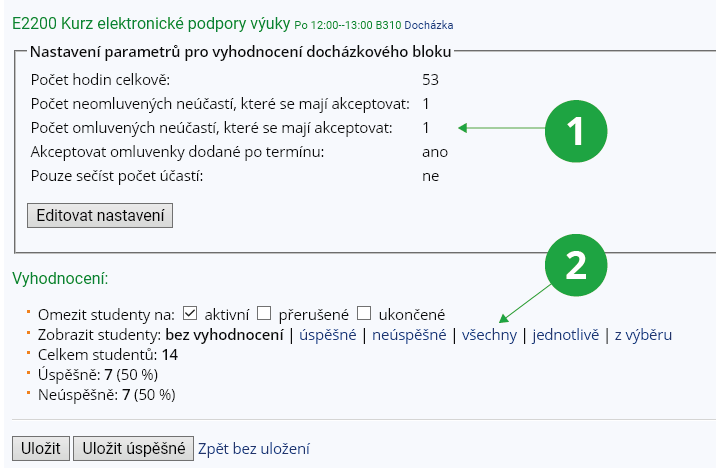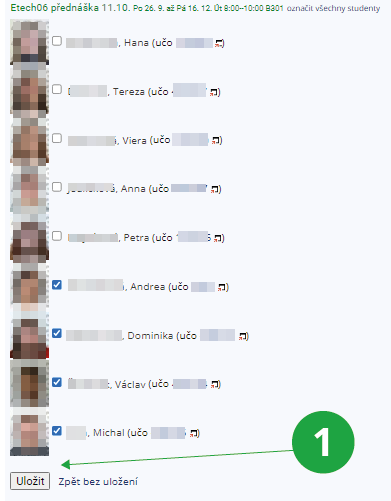- 1.Jak evidovat docházku studentů?Evidovat docházku studentů na přednášky či cvičení můžete pomocí aplikace Docházka. Zaznamenaná prezence studentů se pak automaticky převádí do speciálního poznámkového bloku.
Aplikaci najdete přesInformační systém Učitel [výběr předmětu] (Docházka) EvidenceAplikace funguje pouze za předpokladu, že je u seminární skupiny nebo přednášky zaveden rozvrh. Jednotlivé semináře a přednášky se vám zobrazí ve třech sekcích:- Sekce „semináře, kde je přihlášen některý student z Výběru“ zobrazuje semináře, které navštěvují studenti vybraní ve Výběru.
- Sekce „moje semináře“ obsahuje semináře, které cvičíte.
- Sekce „ostatní semináře“ zobrazuje semináře, které cvičí někdo jiný.
1 Evidence docházky u vybraného semináře za celý semestr.
2 Evidence docházky u vybraného semináře za vybrané dny.
1 Evidence docházky u vybraného semináře.
2 Odkazy na aplikace pro další práci s docházkou.
1 Evidence docházky u vybraného data – přidání studenta z jiného semináře.
Docházku editujte pouze prostřednictvím aplikace Docházka, nikoliv editací bloku.
Do aplikace pro evidenci docházky se přenáší i údaje o omluvenkách studentů, pokud má tedy nějaký student vloženou omluvenku, zobrazí se u omluveného semináře/přednášky písmeno „O“ příp. „OPT“ u omluvenky zadané po termínu. Záleží pak na učiteli, zda v těchto případech studentovi účast zapíše či nikoliv.
- 2.Jak mohu docházku vyhodnotit?Aplikaci pro vyhodnocení docházky najdete přesInformační systém Učitel [výběr předmětu] (Docházka) VyhodnoceníAplikace funguje pouze za předpokladu, že u seminární skupiny nebo přednášky je zaveden rozvrh a je zaznamenána docházka.
Nejprve si vyberte seminární skupinu, pro kterou chcete docházku vyhodnotit, a nastavte u ní parametry, podle kterých se bude docházka automaticky vyhodnocovat, např. kolik omluvených a neomluvených účastí je povolených apod. Parametry se nastavují pro každou seminární skupinu či přednášku zvlášť, později je lze editovat.1 Nastavené parametry.
2 Možnosti zobrazení seznamu studentů.
1 Vyhodnocení docházky u vybraného studenta.
- 3.Tisk prezenčního archuPro každou seminární skupinu i přednášku lze vytisknout prezenční arch pro daný semestr. V záhlaví archu je uvedena identifikace seminární skupiny. Pod seznamem studentů je vždy několik volných řádků pro případ, že nějaký student přibude do skupiny po vytištění archu. Počet sloupců se odvíjí od počtu seminářů během semestru. Systém vynechává dny, které nejsou pracovní. Pro vytištění použijte odkazyInformační systém Učitel [výběr předmětu] (Docházka) Tisk prezenčního archunásledně vyberte jednu nebo více seminárních skupin a a zvolte požadovanou tiskárnu. Můžete si také vybrat z pokročilých nastavení tisku. Prezenční arch si můžete i stáhnout v dostupných formátech do svého počítače.
1 Vytisknout prezenční arch/y.
- 4.Evidence docházky pomocí čipových karetV aplikaciInformační systém Učitel [výběr předmětu] (Docházka) Evidence docházky pomocí čipových karetje možné zaznamenat docházku pomocí načtení identifikátorů studentských čipových karet nebo automaticky z evidence průchodů přístupovými body, resp. „pípnutí“ u čtecího zařízení před dveřmi dané učebny nebo u přenosné čtečky čipových karet. Podrobný postup v případě přenosné čtečky čipových karet:
- Učitel nejprve zapojí čtečku čipových karet do PC. USB vstup bývá i z boku na monitoru.
- Po přihlášení do IS MU vybere v sekci Učitel předmět, ve kterém chce editovat docházku a zvolí aplikaci „Evidence docházky pomocí čipových karet“.
1 Aplikace pro Evidenci docházky pomocí čipových karet je v „Docházka“.
- V aplikaci učitel zvolí, zda zadává docházku na jednotlivé semináře, nebo na celou přednášku a vybere správné datum:
1 Vybraný předmět, ke kterému se docházka vztahuje.
2 Zadávání docházky pro jednotlivé semináře (pokud je předmět má).
3 Sekce zadávání docházky pro přednášku.
4 Jednotlivá data výuky, ke kterým se docházka zaznamenává.
5 Sekce zadávání docházky pro zkoušku (pokud je již má předmět vypsané).
- Po výběru správného data je potřeba v sekci „Identifikátor čipové karty“ začít načítat jednotlivé čipové karty.
Stačí kliknout do pole pro zadání identifikátorů a potom již mohou studenti začít jeden po druhém přikládat svoje ISIC karty ke čtečce karet.
Do pole se potom načítá jeden za druhým kód jejich karet.
1 Je potřeba kliknout do pole pro zadání identifikátorů a teprve potom mohou studenti přikládat čipové karty.
2 Po načtení všech čipových karet od studentů je potřeba kliknout na „Importovat“.
- Po načtení všech čipových karet je potřeba kliknout na „Importovat“. Následně se ukáže seznam všech studentů v předmětu a u každého studenta je zaškrtávací políčko. Student, který si pípnul ISICem, bude mít v políčku fajfku a ten, kdo si nepípnul, bude mít políčko prázdné. Tohle je moment, kdy může učitel označit ručně i docházku studentovi, který sice přišel, ale neměl ISIC.
- Po kontrole vytvořeného seznamu docházky studentů jej může učitel dole na stránce uložit.
1 Vytvořený seznam docházky studentů je potřeba dole uložit.
V aplikaci si zvolte den výuky a dále postupujte podle pokynů ve formuláři. Před automatickým zaevidováním docházky vás aplikace vyzve k potvrzení seznamu studentů, ve kterém můžete zkontrolovat i případné nesprávně načtené karty či jiné nesrovnalosti. Pokud evidujete docházku na seminář pomocí přístupových bodů, budou předvybráni studenti dané skupiny se zaznamenaným průchodem. V aplikaci si ale můžete rozkliknout i přehled průchodů všech studentů předmětu ve zvoleném čase a přidat do evidence i další studenty, kteří si např. nahrazovali výuku.Pro rychlejší odbavování studentů je dobré nachystat si čtečku předtím, než jsou studenti vpuštěni do učebny. Jakmile bude mít učitel čtečku nachystanou (tedy zapojenou čtečku a kurzor v poli „Zadání identifikátorů“), může začít pouštět studenty do učebny tak, aby si každý pípl kartou předtím, než se posadí. Evidovat pípáním můžete až do začátku hodiny, poté seznam s docházkou uložit a všem opozdilcům stejným způsobem (tedy zase pípáním čtečkou) zadat docházku až na konci hodiny.
- 5.Jak zadat docházku těm, kteří přišli pozdě a nemají docházku zadanou přes čipovou kartu?
V aplikaci
Informační systém Učitel [výběr předmětu] (Docházka) Docházka: evidenceje možné zadat individuálně docházku studentům, kteří přišli pozdě do hodiny a nepípli si na začátku ISIC kartou.1 V aplikaci k evidenci docházky je možné upravit docházkové záznamy studentů.
1 Volba „Zvolit konkrétní den“ zobrazí jednotlivé dny výuky podle rozvrhu.
2 Je potřeba vybrat konkrétní den, u kterého chce učitel docházku upravit.
3 Výběr následně potvrdit kliknutím na tlačítko „Vybrané“.
1 Zaškrtnutím políčka učitel zaznačí, že student nebo studentka byli na hodině přítomni.
2 Upravenou docházku je potřeba uložit.
- 6.Změny v seminárních skupináchPokud během semestru dojde ke změnám v počtu studentů v seminárních skupinách, použijte aplikaciInformační systém Učitel [výběr předmětu] (Docházka) ValidaceValidace způsobí, že se studenti, kteří během semestru přešli do jiné seminární skupiny, přesunou do správného poznámkového bloku. Aplikace rovněž umožňuje odebrat z docházky studenty, kteří se odhlásili ze seminárních skupin, ale nepřihlásili se jinam. Pokud chcete z docházky odstranit studenta, kterému bylo ukončeno studium, je třeba tak učinit pomocí validace příslušného poznámkového bloku.Informační systém Učitel [výběr předmětu] (Poznámkové bloky) Zobrazit nabídku validace poznámkových bloků
Nenašli jste odpověď? Pošlete nám svůj dotaz na  fi
fi muni
muni cz
cz