Jednání prostřednictvím aplikace Schůze v IS MU
- Schůze jsou nadstavbou nad tematickými diskusními fóry v IS MU.
- Schůze v IS MU umožňují vést jednání vzdálenou písemnou formou v (takřka) reálném čase.
- Schůze mohou mít více tematických bodů, které jsou postupně či průběžně řešeny.
- Schůze má typicky jednoho moderátora, který zpřístupňuje schůzi ke čtení a předává či odebírá slovo diskutujícím.
- Každý s přístupem do schůze může zažádat moderátora o slovo a tím o možnost se k jednotlivým bodům schůze a příspěvkům vyjádřit. Je jen na moderátorovi, zda se rozhodne účastníkovi schůze slovo udělit.
- Všechny osoby přítomné na schůzi si mohou zapnout zvukové upozornění na nové příspěvky či udělení/odebrání slova dotyčnému.
3.1 Průběh schůze – účastník diskuse
Vstup do schůze
Pro vstup do schůze lze využít buď přímo odkazu zaslaného moderátorem nebo postupovat přes dlaždici Schůze na titulní straně IS MU a následně jednání vybrat z rozcestníku schůzí. Pokud aktuálně nějaká Vaše schůze probíhá, zobrazí se dlaždice na prvním místě.
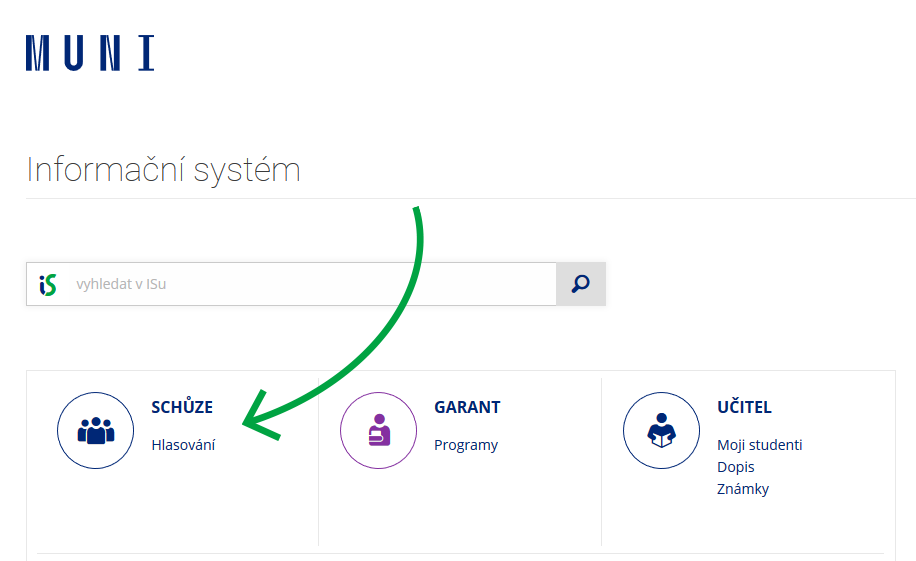
Průběh schůze
Pro snadnou orientaci slouží část průběh schůze. Všichni účastníci zde vidí postup jednání na časové ose. Níže jsou pak vypsány příspěvky k jednotlivým tematickým bodům. Nové příspěvky jsou označeny žlutou barvou.
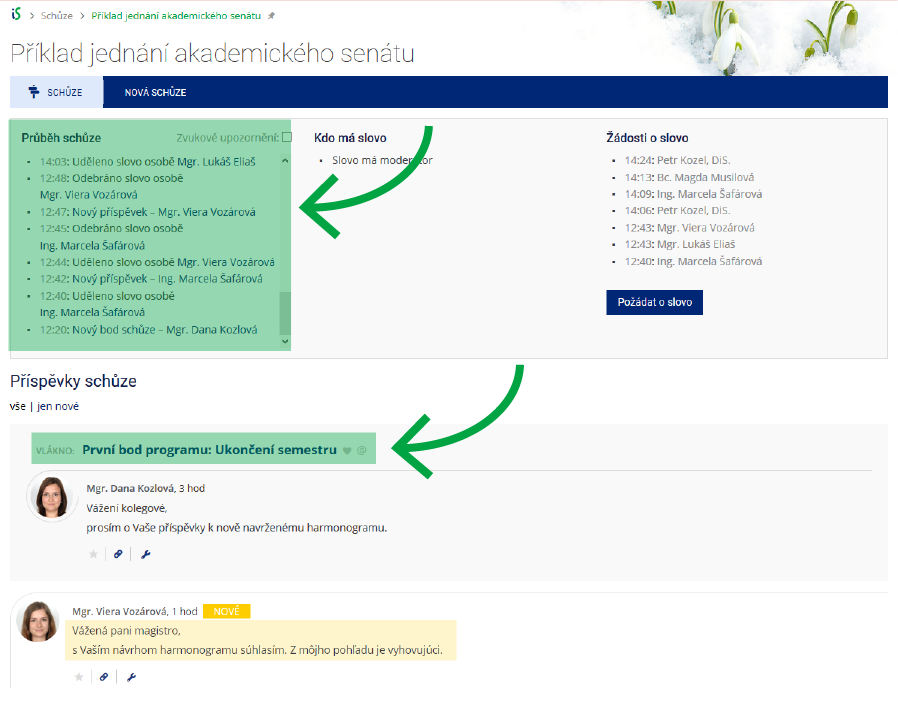
Žádost o udělení slova
V sekci „Kdo má slovo“ je vypsáno, které osoby mají možnost přidávat příspěvky. Pokud se zde nevidíte, je nutné požádat moderátora o slovo tlačítkem „Požádat o slovo“.
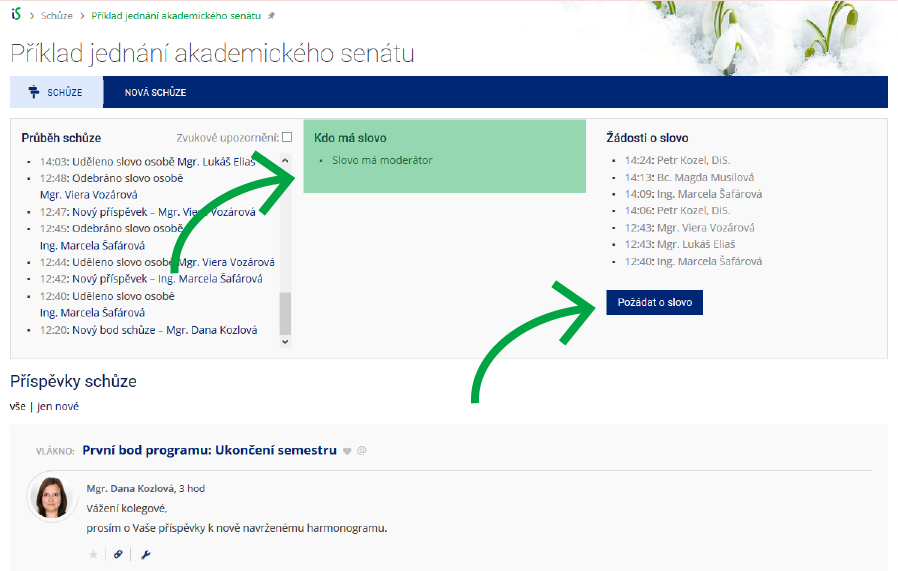
Pokud se moderátor rozhodne vyhovět žádosti, uvidíte své jméno v sekci „Kdo má slovo“ a zpřístupní se Vám možnost reagovat na ostatní uživatele.
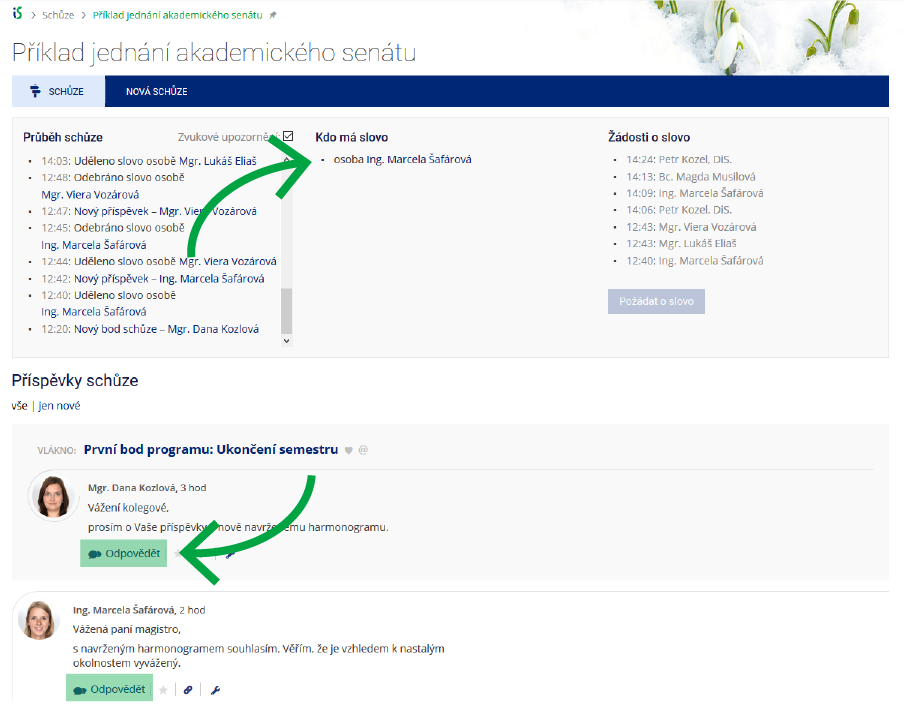
Slovo Vám může být moderátorem kdykoliv odebráno. V takovém případě je nutné opět nejdříve požádat o slovo, než je možné pokračovat v diskuzi.
Pokud čekáte na udělení slova, ale Váš dotaz byl již v probíhající diskusi zodpovězen, můžete žádost o slovo vzít zpět kliknutím na tlačítko „Zrušit žádost o slovo“.
Získané slovo
Jakmile Vám moderátor udělí slovo, potvrdíte tuto skutečnost kliknutím na odkaz „Vzít na vědomí“.
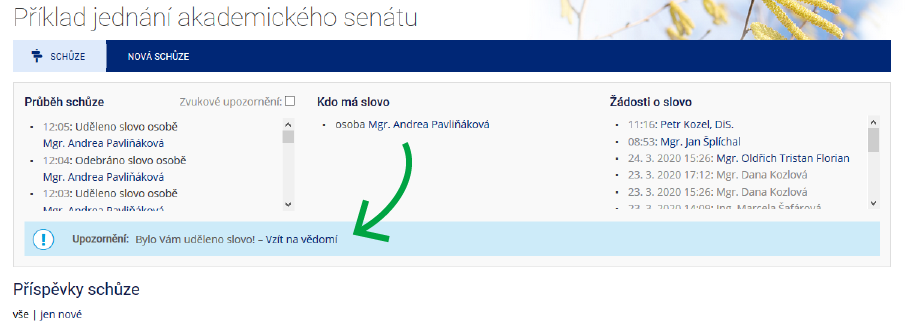
Vložení příspěvku
Nový příspěvek vložíte typicky jako reakci na předešlý pomocí odkazu „Odpovědět“. Pokud chcete text formátovat, připojit k němu obrázek apod., zobrazte si formátovací nástroje kliknutím na „Více možností“.
Upozornění: Jakmile příspěvek uložíte, nelze ho již znovu editovat nebo smazat.
V krajním případě může příspěvek zrušit moderátor schůze.
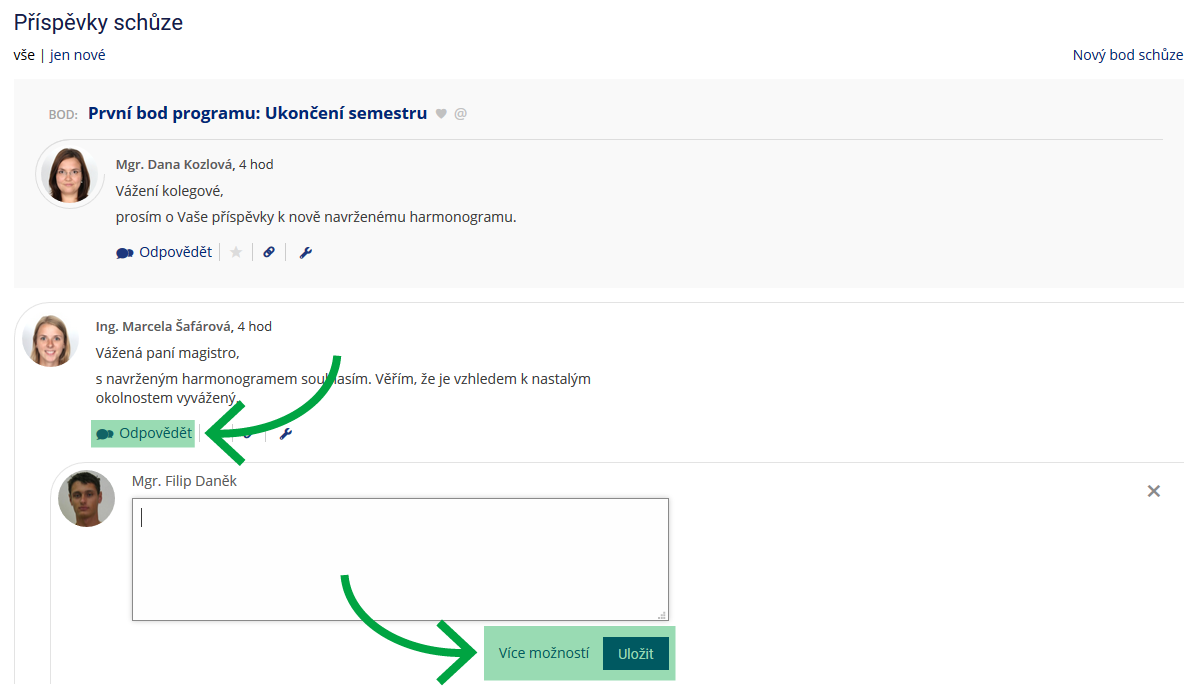
3.2 Řízení schůze – moderátor
Jakmile je schůze založena (viz. kapitola 3.3), je možné začít jednání, které moderátor řídí udělováním, resp. odebíráním slova.
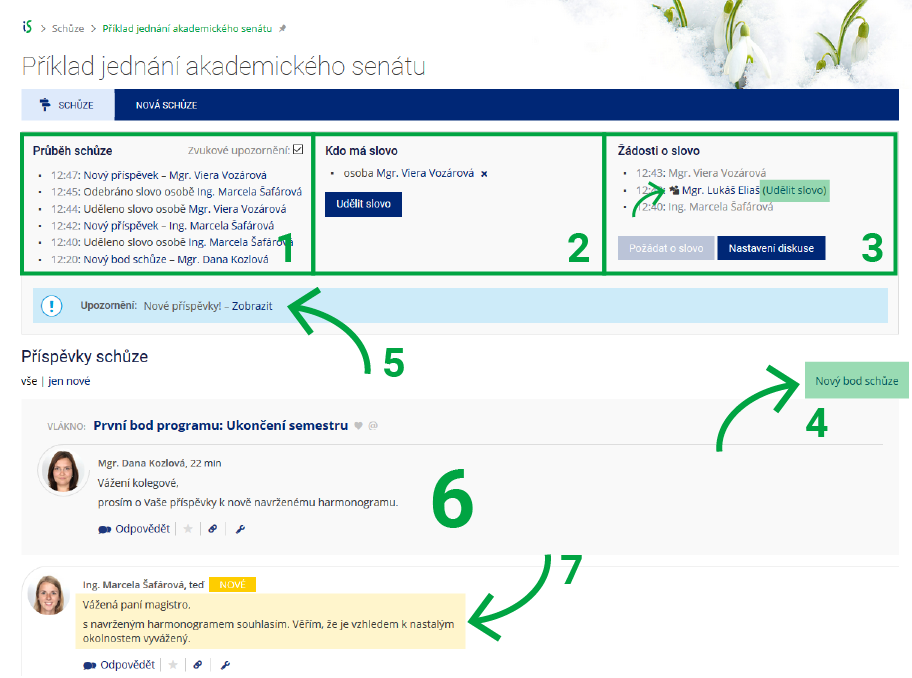
1V levém sloupci se vypisuje průběh schůze, nové příspěvky a přidělení či odebrání slova diskutujícímu.
2Uprostřed jsou uvedeny osoby, které nyní mají slovo a mohou do diskuse přispívat. Vedle jména je křížek, kterým lze slovo dané osobě (nebo skupině osob) odebrat. Moderátor zde také může přidělit komukoliv slovo, aniž by si dotyčný o něj požádal.
3V pravém sloupci se zobrazují žádosti o slovo a odkaz na udělení slova dané osobě. Ty osoby, které byly v nastavení schůze zadány jmenovitě nebo skupinou, jsou označeny ikonkou , moderátor tak snadno odliší členy senátu a může jim dát slovo přednostně.
4Jednotlivá vlákna diskuse se zakládají přes odkaz „Nový bod schůze“.
5Aplikace dynamicky upozorňuje moderátora na nové žádosti o slovo a příspěvky. Volitelně lze zapnout i zvukové upozornění (zatržítkem nahoře u průběhu schůze). Není nutné stránku v prohlížeči obnovovat.
6Pod panelem se zobrazuje samotná diskuse, na rozdíl od aplikace Diskuse se zde vždy zobrazují všechny příspěvky.
7Nové příspěvky jsou označeny žlutou barvou.
Ve chvíli, kdy je daný bod jednání prodiskutován, může moderátor přispívání ukončit pomocí odkazu "Uzamknout vlákno" v nabídce po rozkliknutí ikonky klíče u prvního příspěvku tohoto bodu programu. Následně již nikdo k danému bodu nemůže reagovat, i když má udělené slovo.
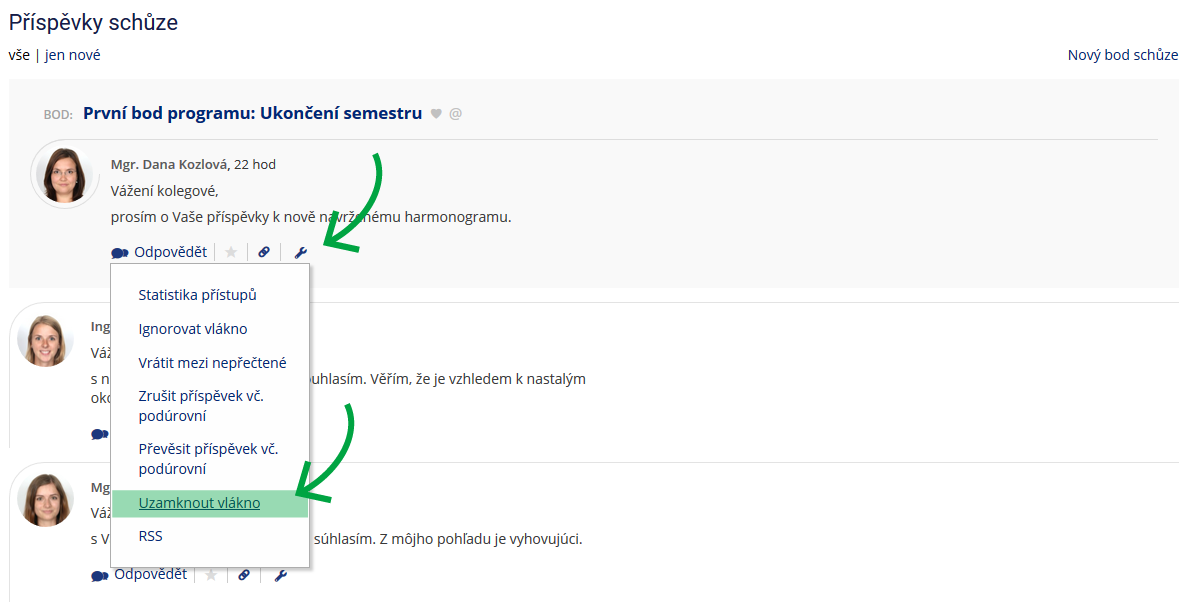
3.3 Založení a nastavení schůze
Nová schůze
Pro každé jednání se vytváří samostatná Schůze (tematické diskusní fórum). Odkaz najdete v samostatné dlaždici na titulní straně IS MU.
IS MU → (Více aplikací) → Schůze → Nová schůze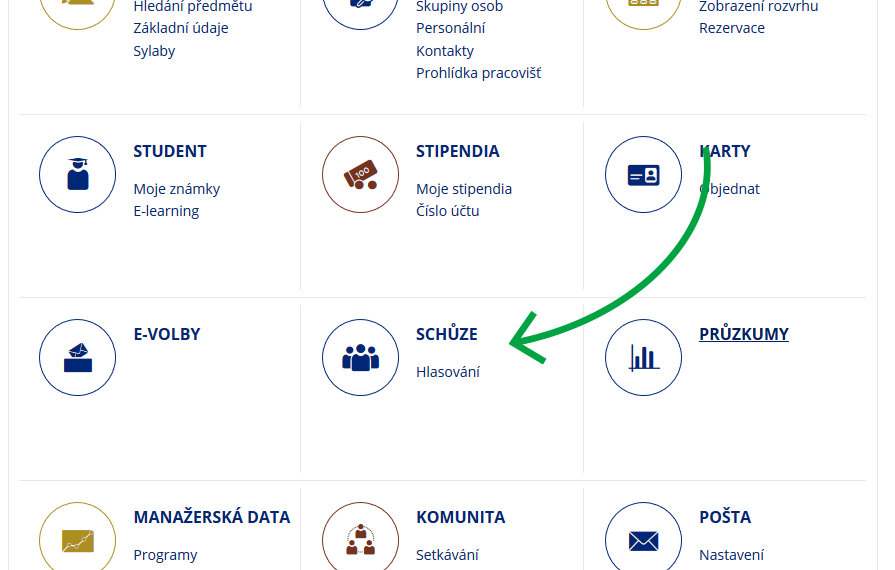
Název a přístup
Do názvu schůze doporučujeme uvést název orgánu a datum jednání. Pokud zadáte začátek schůze, zpřístupní se možnost požádat o udělení slova až po tomto termínu. Volitelně lze také vepsat „Informace moderátora“, které se zobrazí všem účastníkům po vstupu do schůze.
Pozn. Začátek schůze není možné dodatečně měnit, pokud by se mělo jednání uskutečnit dříve, než bylo nastaveno, je nutné založit novou schůzi.Dále je třeba nastavit, kdo všechno může Schůzi sledovat (číst). Jednání je možné zpřístupnit všem uživatelům IS MU nebo úplně zveřejnit komukoliv v Internetu.
Navíc je možné nastavit, kdo jsou účastníci jednání. To se provádí zadáním přístupu pro skupinu osob (tj. předem definovaný / automaticky udržovaný seznam uživatelů) a pro konkrétní osoby.
Pro výběr členů akademického senátu, lze využít automaticky plněné skupiny osob se zkratkou as-senat-fakulta.K lepšímu řízení jednání napomůže omezení:
Nové body schůze vkládá jen moderátor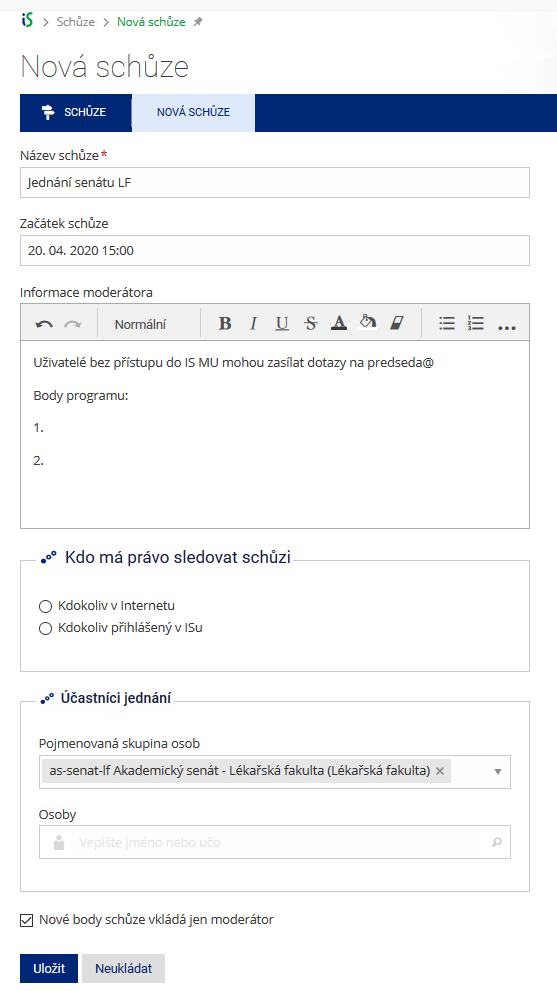
Nastavení
Nastavení schůze může její moderátor (zakladatel) kdykoliv upravit. Po kliknutí na tlačítko „Nastavení diskuse“ se objeví standardní formulář pro nastavení diskusního fóra. Pro účely schůze jsou přednastaveny následující nastavení diskusního fóra:
vypnout slovní hodnocení čtenáři
mazat příspěvky může pouze moderátor fóra
/ pouze vkládat nové příspěvky, nelze reagovat na cizí (v závislosti na nastavení Nové body schůze vkládá jen moderátor při zakládání schůze)Zveřejnění schůze
Pokud jste nastavili, že má být schůze přístupná komukoliv v Internetu, je možné sdílet odkaz na její zobrazení bez přihlášení do IS MU. Odkaz pro veřejnost se zobrazuje pod Průběhem schůze.
V případě, že má mít možnost přispět do diskuse i uživatel, který sice má heslo do IS MU, ale momentálně na MU aktivně nepůsobí (není pracovníkem, učitelem, ani studentem), je nutné takového uživatele nechat přiřadit mezi externisty. Provést to může personální oddělení nebo fakultní správce práv.
IS MU → Personální údaje → Externisté – přiřazení k pracovišti, kontakty