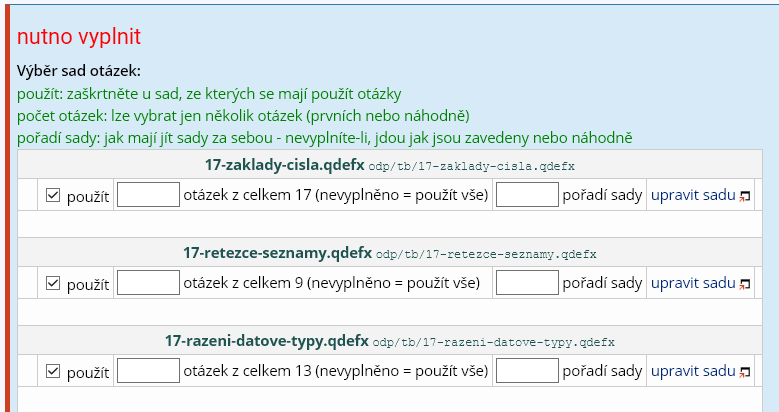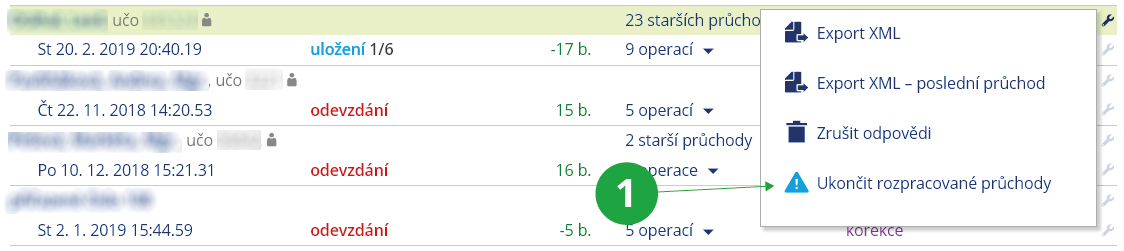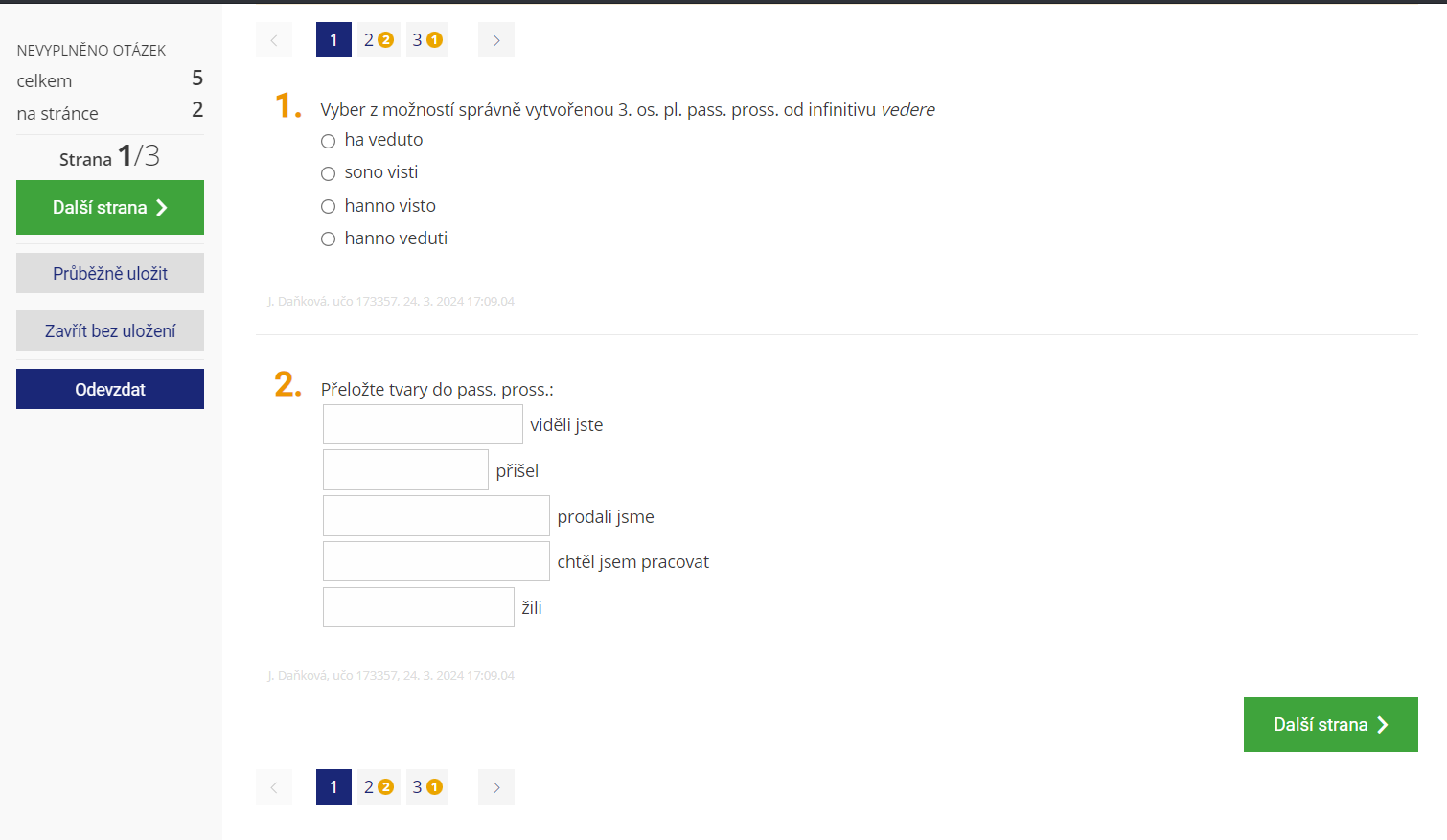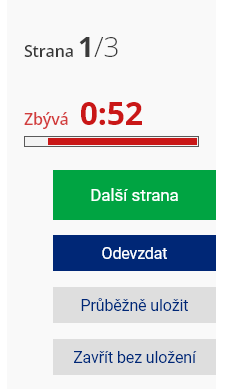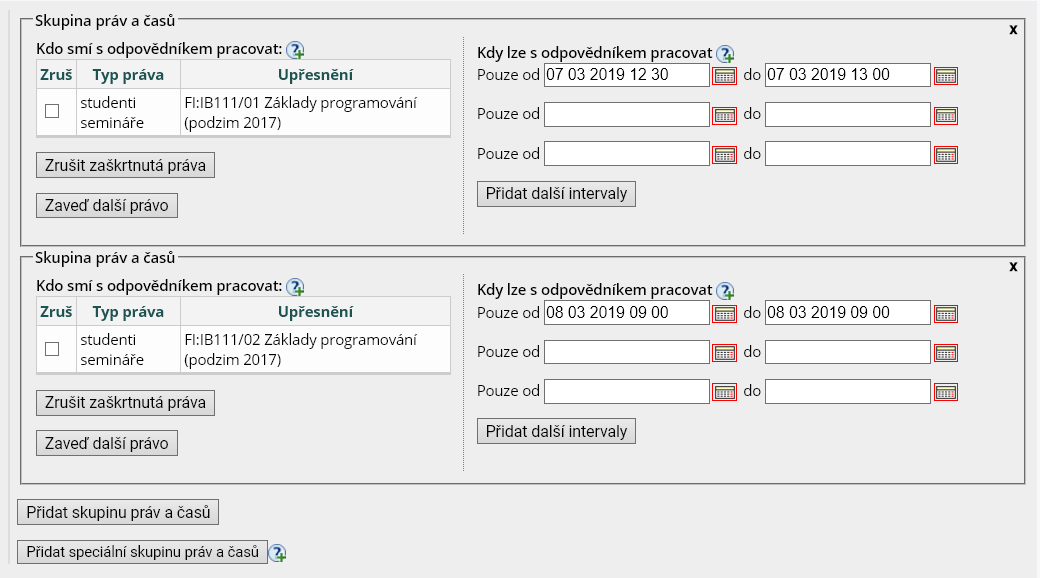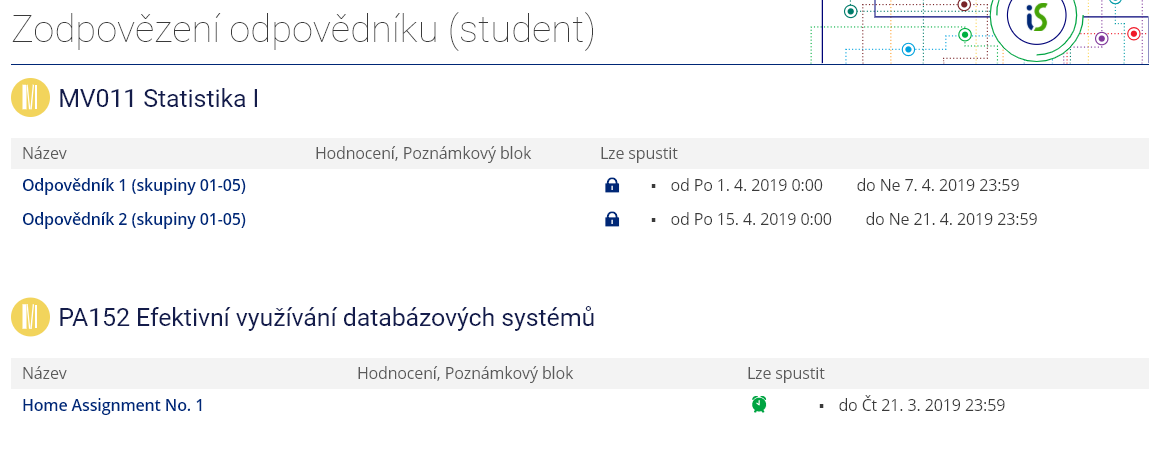- 1.Jak mám založit popis odpovědníku a kam ho mám umístit?Po vytvoření sady otázek vstupte na stránky určené pro správu odpovědníku pomocíInformační systém Učitel [výběr předmětu] (Odpovědníky a kvízy) Správa odpovědníkuKlikněte na „Založit nový popis odpovědníku“ a zvolte režim (procvičování, ostrý test u PC, ...) podle zamýšleného využití. Volba režimu má vliv na přednastavení méně podstatných voleb typickými hodnotami pro dané využití. Pokud již předmět obsahuje nějaké popisy odpovědníku, můžete jeden z nich použít jako šablonu a nový popis si nechat přednastavit podle něj. Stačí místo volby konkrétního režimu zvolit daný popis v seznamu. Nakonec stiskněte tlačítko „Vybrat“, které vám umožní vstoupit do formuláře pro zadání parametrů.Popis odpovědníku má příponu .qdesc (questionnaire description). Implicitně je ve správci souborů uložen ve složce Odpovědníky/testbank, do které nemají studenti přístup. Pokud chcete toto umístění změnit, klikněte na tlačítko „Změnit“, které se nachází hned na začátku popisu vedle stávající adresy.
Zvolený režim a jeho přednastavené hodnoty jsou pouze orientační, všechny vlastnosti si můžete nastavit libovolně. Například u režimu Ostrý test u PC (pro reálné zkoušení) není obvyklé sdělovat studentům správné odpovědi, ale můžete.
- 2.Jaký mám pro odpovědník zvolit název a jak k němu připojím sadu otázek?První tři položky ve formuláři jsou název odpovědníku, jméno souboru a výběr sady otázek.
- Název: nejlépe krátký a výstižný; pokud budete chtít uložit bodové hodnocení studentů do poznámkového bloku, musí mít název odpovědníku maximálně 32 znaků.
- Jméno: nepovinné, systém si ho umí vytvořit sám.
- Výběr sad otázek: sadu zavedete kliknutím na tlačítko „Vybrat ze všech sad“.
Zobrazí se tak seznam všech dostupných sad v předmětu, ve kterém označíte ty, jež chcete použít
a potvrdíte stiskem „Vybrat zaškrtnuté“. V případě, že chcete vložit sadu, která se nenachází
ve Studijních materiálech, vložte její adresu do políčka pod tlačítkem „Vybrat ze všech sad“ a klikněte
na „použít“ (Nalezení adresy vám usnadní tlačítko „Vyhledat“).
1 Náhled na výběr sad otázek.
- 3.Chci kombinovat otázky z různých sad v jednom odpovědníkuV jednom odpovědníku můžete zároveň použít i několik sad otázek. Postup je v zásadě stejný jako u první sady.Můžete upřesnit, v jakém pořadí mají být otázky jednotlivých sad za sebou – vepište požadované pořadí do políčka před nápisem „pořadí sady“ v šedém obdélníku. Můžete dále upřesnit, jakým způsobem mají být otázky ze sady v případě, že vybíráte pouze podmnožinu otázek ze sady, do testu vybrány. Lze zvolit, že se mají vybrat buď „náhodně“, nebo se má „začít od otázky“, nebo se má vzít „blok souvislých otázek“.
Všechny sady, které chcete použít, musí mít zaškrtnuté políčko v šedém obdélníku.
Náhodně znamená, že se daný počet otázek náhodně vybere ze všech otázek v sadě.
Začít od otázky znamená, že se daný počet otázek vybere ve stejném pořadí, jak jsou uvedeny v sadě, počínaje otázkou č. X. Při nevyplnění se začne otázkou č. 1 v sadě.
Blok souvislých otázek znamená, že se umožňuje zohlednit případy, kdy jsou v sadě „úkoly“ tvořené vždy stejným počtem vzájemně souvisejících otázek. Zadává se počet otázek, které v sadě tvoří souvislý blok (celkový počet otázek v sadě musí být dělitelný tímto číslem). Ze sady se použije právě jeden náhodně vybraný blok souvislých otázek. Způsob seřazení – ve smyslu pořadí otázek – v testu studenta (v průchodu) nastavíte v následujícím kroku v „Způsob seřazení otázek v novém průchodu“. Jakmile student spustí odpovědník a vytvoří v něm průchod (nebo je sestaveno zadání pro skenovací písemku), tak se dané zadání v nepozměněné podobě zachová i pokud je některá z otázek vyučujícím později změněna či zcela odstraněna. V aplikaci Odpovědi tak lze vždy dohledat, jak přesně otázky vypadaly ve chvíli, kdy na ně student odpovídal.
Kliknutím na odkaz „upravit sadu“ se tato sada otevře v novém okně v režimu editace. Můžete si tak rychle ověřit, jaké otázky sada obsahuje a případně je upravit pro potřeby testu.
- 4.Jak studentům sdělím pravidla pro práci s odpovědníkem?Pokyny pro práci s odpovědníkem a další informace (maximální možný počet bodů, kde studenti najdou výsledky apod.) můžete vepsat do pole „Pokyny k odpovědníku“. Studentům se zobrazí ještě před otevřením odpovědníku.
- 5.Jak nastavím bodování odpovědí?Pokud si bodování nepřejete (např. u anket nebo průzkumů), zaškrtněte políčko „nebodovat“. V opačném případě zadejte implicitní počet bodů za správně zodpovězenou otázku (ok). Máte bodové hodnocení zadáno v sadě otázek? Bodové hodnoty uvedené přímo v sadě otázek mají větší váhu a „přebijí“ nastavení odpovědníku. Máte-li v popisu odpovědníku např. 1 bod, ale v sadě máte u nějaké obtížné otázky uvedeny dva body („ok 2“), student dostane za správnou odpověď dva body.Můžete nastavit i trestné body za špatné odpovědi či nezodpovězené otázky.
Body se přidělují ke každému „ok“ zvlášť. Pokud tedy máte v jedné otázce např. čtyři odpovědní pole a student je správně vyplní, dostane 4× počet bodů uvedený v popisu odpovědníku (při nastavení „1“ tedy 4 body). Pokud chcete zachovat stejný počet bodů za všechny otázky bez ohledu na počet „ok“, docílíte toho zadáním bodového hodnocení v sadě otázek. V našem případě by to znamenalo uvést ke každéku „ok“ 0,25 (ok 0,25). Hodnotu lze zadat také pomocí procent (ok 25%).
- 6.Jak dostanu bodové hodnocení do poznámkového bloku?V popisu odpovědníku stačí v sekci „Výsledky do poznámkového bloku“ zadat „ano“ v kombinaci s nastavením implicitního počtu bodů. IS MU automaticky vytvoří poznámkový blok, kam se uloží počet dosažených bodů. Přenáší se pouze body, ne např. volně tvořené odpovědi. Volba „ano“ se dále dělí na následující možnosti:
- „ano, pouze jeden nejnovější výsledek (z posledního zodpovězení odpovědníku)“: tato možnost je používaná především při nastavení „ano, ale aktualizuje stále tentýž formulář“. Můžete ji však využít i v případě opakovaného sestavování nových testů, pokud je pro vás a pro studenty důležitý pouze poslední dosažený výsledek.
- „ano, pouze jeden nejlepší výsledek (ze všech zodpovězení odpovědníku)“: tato možnost se nejčastěji využívá v kombinaci s „Vyhodnocovat splnění“. Student odpovědník otevírá opakovaně za účelem dosažení jistého počtu bodů.
- „ano, pouze jeden nejhorší výsledek (ze všech zodpovězení odpovědníku)“: používá se v případě, když chcete, aby student odpověděl pouze jednou, ale měl možnost odpovědník otevřít podruhé, např. v případě výpadku. Nemůže se použít v kombinaci s možností „Vyhodnocovat splnění“.
- „ano, poslední uložené výsledky všech průchodů“: má smysl volit pouze v případě, když hodláte studentům dovolit, aby si opakovaně sestavovali nové, nevyplněné testy (viz níže). Pokud si test jednou sestaví a pak jen opravují odpovědi (tj. „aktualizují stále tentýž formulář“), počet bodů se vždy přepisuje na poslední výsledek.
- „ano, všechny uložené výsledky všech průchodů“: se používá v případech, kdy student prochází odpovědníkem opakovaně a je žádoucí evidovat výsledky všech zodpovězení jednoho odpovědníku. Můžete tak například sledovat, zda se student při vyplňování testu průběžně zlepšuje, nebo zhoršuje.
- „ano, pouze jeden nejnovější výsledek a body zavádět za jednotlivé sady“: tuto možnost používejte ve výjimečných situacích, kdy potřebujete rozlišit získané body z jednotlivých sad otázek.
1 Náhled na možnosti ukládání výsledků do poznámkového bloku.
Pokud si poznámkový blok nepřejete, zaškrtněte „ne, neukládat do poznámkového bloku“. V případě, že se studentovy odpovědi neuloží korektně (například v důsledku chyby připojení), jeho výsledky se nezavedou do poznámkového bloku. Pro dodatečné zavedení dílčího počtu bodů můžete využít možnost „Ukončit rozpracovaný průchod“ (pokud student v odpovědníku využíval tlačítko uložení). ZvolteInformační systém Učitel [výběr předmětu] Správa odpovědníků [vybraný odpovědník] odpovědi [vybraný student] Ukončit rozpracovaný průchod1 U vybraného studenta lze přes ikonu montážního klíče zobrazit operace a mezi nimi vybrat „Ukončit rozpracované průchody“.
- 7.Chci mít přehled, zda studenti získali minimální požadovaný počet bodůChcete-li stanovit, kolik bodů musí student minimálně získat, a následně kontrolovat splnění limitu, zadejte požadovaný počet bodů do políčka „počet bodů nezbytných ke splnění“ v sekci „Vyhodnocovat splnění“. Počet bodů nutných ke splnění testu můžete zadávat i jako procentní hodnotu. Pokud např. uvedete „75%“, bude test vyhodnocený jako úspěšný, pokud student získá 75 % a více z maximálního počtu bodů. Zároveň je třeba nastavit, aby se výsledky zapisovaly do poznámkového bloku (v sekci „Výsledky do poznámkového bloku“ zaškrtněte „ano, pouze jeden nejlepší výsledek (ze všech zodpovězení odpovědníku)“).
Pokud student v jednom z průchodů odpovědníkem dosáhne minimálního počtu bodů, objeví se v poznámkovém bloku *1, což znamená v tomto případě „splněno“, nikoliv počet získaných bodů. V případě, že student minimálního počtu bodů nedosáhne, bude mít v poznámkovém bloku *0.
Vyjádření dosažení minimálního počtu bodů pomocí jedničky a nuly umožňuje sečtením bloků jednoduše zjistit, kolik odpovědníků který student splnil.
Můžete si také vypsat seznam studentů, kteří dosáhli nebo nedosáhli potřebného počtu bodů. Při výběru předmětu v agendě „Učitel“ zvolte i omezení "jiné – studenti" a konkrétně "dle počtu bodů v poznámkovém bloku". Poté zaškrtněte požadovaný blok a zadejte počet bodů. Pro výpis studentů, kteří odpovědník splnili, to bude „=1“ a pro výpis studentů, kteří odpovědník nesplnili, to bude „=0“. Záznamník učitele s vybranými studenty se zobrazí po kliknutí na „Upřesnění omezení“. Informace o splnění limitu se zobrazuje i studentům. U odkazu na odpovědníkInformační systém Student Výuka (E-learning) Odpovědníkyse zeleně vypisuje „splněno“ nebo červeně „nesplněno“. Pozor na nastavení, ve kterém zkombinujete procenta nastavená ve „Vyhodnocovat splnění“ a kteroukoliv z možností „ano, poslední uložené výsledky všech průchodů“ nebo „ano, všechny uložené výsledky všech průchodů“ v části „Výsledky do poznámkového bloku“. Při tomto nastavení se splnění vyhodnocuje tak, že se jako základ pro výpočet procenta vezmou maxima bodů, které odpovídající mohl získat, a ten se porovnává s body, které skutečně získal.
Příklad: V odpovědníku lze získat nanejvýš 10 bodů a je nutné jej splnit alespoň na 80 %, aby student v poznámkovém bloku nalezl „*1 splněno“, a přitom je nastaveno, že se do bloku mají ukládat všechny uložené výsledky všech průchodů. Student, který má u takového odpovědníku jedno odevzdání, musí získat alespoň 8 bodů, aby v poznámkovém bloku nalezl „*1 splněno“. Student, který má dvě odevzdání, musí dohromady získat alespoň 16 bodů, student se třemi odevzdáními musí mít dohromady alespoň 24 bodů atd. - 8.Budou otázky a nabízené možnosti seřazeny stejně jako v sadě?Mohou být a nemusí. V popisu odpovědníku můžete zadat, zda chcete promíchat pořadí otázek. Nabízí se zde tři možnosti v rámci nastavení „Pořadí otázek v rámci odpovědníku má být:“
- zcela náhodné – náhodně promíchá všechny otázky (pokud používáte více sad a máte určeno pořadí, otázky se náhodně promíchají ze všech bez ohledu na pořadí sady!)
- postupně otázky z jednotlivých sad, v rámci každé sady zamíchat náhodně – používá se v případě použití více sad – náhodně promíchá otázky ze sady a zároveň bude dodrženo nastavené pořadí sad (pokud je upřesněno). Nejprve tedy budou v testu náhodně namíchané otázky z první sady, poté náhodně namíchané otázky z druhé sady atd.
- zachovat posloupnost otázek tak, jak jsou za sebou v sadě – pokud nepoužíváte všechny otázky ze sady, vybere se prvních n otázek ze sady v takovém pořadí, v jakém jsou definovány v definičním souboru. Pokud používáte všechny otázky ze sady, použijí se přesně v tom pořadí, jak jsou v definiční souboru.
- 9.Kolikrát si student může odpovědník otevřít a může se podívat na správné řešení?I toto závisí na vaší volbě. Přístup ke správnému řešení se nastavuje v sekci „Zobrazit studentům správné odpovědi po jejich práci s odpovědníkem“:
- zobrazovat pouze u správně zodpovězených otázek: po zaškrtnutí této volby se nebudou zobrazovat správné odpovědi u špatně zodpovězených otázek. Student uvidí jen, že otázku zodpověděl špatně. Pokud má povolen další průchod, může se pokusit otázku zodpovědět lépe.
- ihned při vyhodnocení odpovědníku: jakmile student test odevzdá, bude se moci podívat na správné řešení a na získané body kliknutím na odkaz „prohlídka“.
- automaticky zobrazit ihned po práci s odpovědníkem: ihned po odevzdání testu bude student automaticky přesměrován na stránku se zobrazením správného řešení.
- po skončení období, kdy je s odpovědníkem možno pracovat: student uvidí správné řešení až po uplynutí doby, kdy může s odpovědníkem pracovat (viz níže). Do té doby neuvidí ani bodové hodnocení jednotlivých otázek. Pokud mu přesto chcete celkový výsledek sdělit, využijte přenos hodnocení do poznámkových bloků (viz výše).
- nikdy: student neuvidí správné řešení, typické nastavení pro reálné zkoušení.
Lze povolit zobrazování získaných bodů v seznamu průchodů. - prohlídku povolit až po x pokusech (pokud není celý odpovědník správně zodpovězen dříve): cílem je donutit studenty více přemýšlet o svých případných chybách
v procvičovacím testu tím, že jim zabrání zobrazit si správné výsledky ihned po prvním pokusu.
Místo toho mají možnost test s vědomím, že v něm vše nemají správně, několikrát opravit. Pokud je zároveň nastavena volba,
jež umožňuje generovat více různých průchodů (zadání), počítají se pokusy pro každý vygenerovaný průchod zvlášť.
Uvedený počet pokusů limituje pouze přístup k odpovědím; samotné zodpovídání student smí provádět i na více pokusů.
- pouze v době od – do (nedoporučuje se používat): student si může otevřít zobrazení správného řešení pouze v nastaveném intervalu.
(Pokud volbu vyberete a nevyplníte hodnoty, zobrazí si řešení vždy.)
Časové omezení pro zobrazení správných výsledků nezaručuje, že si je studenti nenafotí, nepošlou mailem apod. Proto tuto volbu nepoužívejte, pokud máte vážný zájem na dalším utajení správných výsledků.
- maximální počet vyhodnocení testu (pokud nevyplníte, bude neomezeně): mezi počet vyhodnocení testu se nezapočítávají průběžná uložení,
protože při nich nedojde k vyhodnocení testu. Test je vyhodnocen až po jeho odevzdání.
Pokud potřebujete místo počtu vyhodnocení odpovědníku počítat jeho otevření, zaškrtněte volbu „místo počtu vyhodnocení započítat počet otevření odpovědníku“. - ano (a v dalších průchodech se mu nabídnou další otázky): termín „průchod“ znamená, že si
student sestaví čistý, nevyplněný test.
Můžete si tento parametr nastavit i v případě, že používáte všechny otázky ze sady.
V tom případě bude mít student před sebou znovu čistý test a bude muset vyplnit vše znovu.
Pokud používáte jen určitý počet otázek, bude student pracovat s obměněnými variantami testu
(výběr otázek je náhodný!).
U této možnosti lze zakázat možnost odpovídání na již sestavené průchody. - ano, ale aktualizuje stále tentýž formulář: to znamená, že si student může čistý test sestavit jen jednou. Po té už může jen opravovat své odpovědi, nikdy už nebude mít před sebou nevyplněný test.
- ne (když spustíte odpovědník, už nelze daný odpovědník znovu otevřít a měnit odpovědi): toto je volba typická pro zkoušení. Opakované otevření není možné ani před konečným odevzdáním.
- nikdy (pokud se jedná o skenovací test a chcete zpřístupnit pouze prohlídku): tato volba nedovolí studentovi test spustit. Využívá se pouze pro skenovací testy, kdy se testy píšou na papír. Prohlídku testů můžete zpřístupnit v sekci „Zobrazit studentům odpovědi po jejich práci s odpovědníkem“.
- 10.Je nepohodlné pohybovat se v odpovědníku s velkým počtem otázekOdpovědník můžete rozdělit na stránky. V popisu v sekci „Po kolika otázkách odpovědník stránkovat“ určíte, kolik otázek se bude zobrazovat na stránce (obrazovce) nebo zda se mají otázky stránkovat po sadách.
1 Ukázka odpovědníku stránkovaného po dvou otázkách.
Stránky lze rozdělit i podle sad (volbou „na jednu stránku umístit otázky pouze z jedné sady“). Na jedné straně potom budou souvislé bloky otázek, které jsou vytaženy z jedné sady. - 11.Chci nastavit, kdo smí s odpovědníkem pracovatV sekci „Skupina práv a časů“ je třeba nastavit, kdo smí s odpovědníkem pracovat. Přes tlačítko „Zaveď další právo“ vyberte požadovanou volbu a klikněte na „Přidat právo a upřesnit nastavení“. Pokud jste zvolili např. „Studenti předmětu v období“, musíte volbu potvrdit ještě jednou tlačítkem „Přidat upřesněné právo“. Pokud byla operace úspěšně provedena, zmizí hlášení „Dosud žádná zadaná práva“ a objeví se tabulka s údaji o přidělených právech. Je možné zadat i několik různých práv.
1 Formulář se dvěma zadanými právy u jedné skupiny práv.
- 12.Chci práci s odpovědníkem omezit časověK dispozici jsou dvě základní možnosti: zadáním intervalu od–do a celkového počtu minut, kdy je s odpovědníkem možné pracovat.
- Nastavení intervalu od–do
Můžete zvolit datum a hodinu, od kdy a do kdy je možné s odpovědníkem pracovat. Můžete buď zadat oba údaje, nebo jen některý z nich. Je možné nastavit několik intervalů zpřístupnění odpovědníku. - Nastavení celkového počtu minut
Další možností je zadat celkový počet minut, kdy lze s odpovědníkem pracovat. Čas se počítá každému zvlášť od okamžiku prvního otevření odpovědníku, kdy se studentovi vygeneruje průchod a sestaví zadání. Přestože učitel může nastavit, že student se smí k průchodu odpovědníkem vracet a opakovaně s ním pracovat, stále se celkový čas počítá od vytvoření průchodu. - Kombinace obou způsobů
Oby typy časového omezení můžete kombinovat. Uplatní se limit, který vyprší dříve. Máte např. odpovědník, kde je nastaven interval 15:00 až 16:00 a zároveň 10 minut. Když student odpovědník otevře v 15:55, bude mít na jeho zodpovězení pouze 5 minut. Pokud ho otevře v 15:00, bude mít k dispozici 10 minut.
1 Studenti vidí, že se čas odpovídání odpovědníku blíží ke konci.
- Nastavení intervalu od–do
- 13.Chci test zpřístupnit různým skupinám v různých časechV rámci jednoho Popisu odpovědníku lze nastavit různé kombinace časů a práv. Například: vyučující učí tři seminární skupiny, každá se učí v jiný den a on chce nastavit jeden odpovědník pro všechny skupiny tak, aby vždy mohli odpovídat jen studenti z konkrétní seminární skupiny v den, kdy mají výuku. Pro každou seminární skupinu přes tlačítko „Přidat skupinu práv a časů“ vloží sekci, v rámci které nastaví právo pro konkrétní seminární skupinu a nastaví čas, kdy si student smí odpovědník spustit. Nemusí tak nastavovat tři různé odpovědníky, ale stačí jediný.
1 Ukázka použití skupin práv a časů – jedna seminární skupina může s odpovědníkem pracovat v jeden den a druhá v další.
- 14.Co když student nestihne test odevzdat včas?Pokud student test odevzdá ve stanoveném limitu, systém to po jeho vypršení udělá automaticky. Tuto funkci není nutné nastavovat, ale není ji ani možné zrušit. Studentovi v takovém případě stačí vyčkat, až mu aplikace automatické odevzdání oznámí hláškou v modálním okně. Při zkoušení je dobré studenty o této skutečnosti informovat.
- 15.Přijde student o všechny odpovědi, pokud při odevzdání dojde k chybě?Aby se předcházelo případům, kdy student z nějakého důvodu test omylem neuloží (např. kvůli výpadku počítače nebo výpadku internetového připojení), mohou studenti při vyplňování odpovědníku využít funkci „Průběžně uložit“. V takovém případě bude mít student po opětovném spuštění odpovědníku uložené svoje předchozí odpovědi ve stavu, v jakém byly při posledním průběžném uložení. Pokud chcete minimalizovat riziko, že student o svoje odpovědi během vyplňování odpovědníku omylem přijde, je dobré studenty na tuto funkci předem upozornit. Odpovědníky se automaticky všem studentům průběžně ukládají přibližně 10 minut od posledního průběžného uložení (nebo otevření).
- 16.Jak odpovědník zveřejním studentům?Odpovědník zpřístupníte studentům jednak přidělením práv a jednak vytvořením odkazu na odpovědník. Pokud si budete chtít odpovědník před zveřejněním nejprve vyzkoušet, pak zatím nenastavujte práva a popis uložte pomocí tlačítka „Uložit a zatím studentům nezpřístupnit“. Teprve až se rozhodnete odpovědník zveřejnit, vstupte přesInformační systém Učitel [výběr předmětu] (Odpovědníky a kvízy) Správa odpovědníku [vybraný odpovědník]opět do popisu odpovědníku. Nejprve nastavte přístupová práva (viz otázka Chci nastavit, kdo smí s odpovědníkem pracovat).Dalším krokem je vytvoření odkazu. Odkaz je nový soubor se zvláštním typem .qref (questionnaire reference). Vytvoříte jej tak, že popis odpovědníku uložíte tlačítkem „Uložit a zpřístupnit“.
Práva je nutné přidělit v popisu odpovědníku, nestačí je nastavit ve správci souborů (tam už je nastavovat nemusíte).
Implicitní umístění odkazu je ve složce Studijní materiály/Odpovědníky. Toto umístění můžete změnit pomocí tlačítka „Změnit“ ve volbě „Zpřístupnění odpovědníku studentům“ vložením jiné adresy. Studenti zapsaní v předmětu vidí odkaz na odpovědník také na své studentské stránce, kde jsou shromážděny veškeré odkazy související s e-learningem:Informační systém Student Výuka Odpovědníky1 Přehled odpovědníků v agendě Student.
- 17.K čemu slouží klíč u odpovědníků?
Klíče (hesla) u odpovědníků slouží k omezení přístupu do odpovědníků. Je-li vyžadování klíče nastaveno, odpovědník je uzavřen i pro osoby, které mají v daném časovém intervalu právo s odpovědníkem pracovat.
1 Volba „Vyžadovat klíč (heslo) před prvním spuštěním odpovědníku“.
Univerzální klíč a individuální klíče
Každá skupina práv a časů má vygenerovaný vlastní klíč. Dále vzniká jeden univerzální klíč. Tento klíč odemkne odpovědník všem, kdo mají právo s odpovědníkem pracovat. Druhý případný univerzální klíč odemkne odpovědník všem speciálním skupinám práv a časů. Individuální klíče odemknou odpovědník vždy dané skupině práv a časů.1 Univerzální klíč, který odemkne odpovědník komukoli, kdo má právo odpovědník spustit.
2 Klíč odemkne odpovědník komukoli, kdo spadá do této skupiny práv a časů.
Univerzální i individuální klíče jsou vyučujícím dostupné na stránce „Zodpovězení odpovědníku“ v sekci „Omezení práv a časů“:
Informační systém Učitel [výběr předmětu] (Odpovědníky a kvízy) Správa odpovědníku Zodpovězení odpovědníku [vybraný odpovědník] sekce Omezení práv a časůNe, jedná se o generované heslo. Vyučující má ale možnost nechat vygenerovat nový klíč (případně klíče) při každém přeuložení popisu odpovědníku. Pozor, přegeneruje se vždy celá sada klíčů.
Kam studenti vkládají klíče?
Studenti mají kolonku pro vložení klíče u tlačítka „Spustit nový odpovědník“.
1 Jakmile student vloží klíč, může spustit odpovědník.
Pokud dojde k přegenerování sady klíčů, pak se pro studenty, kteří do odpovědníku již vešli s původním klíčem, nic nemění. Pouze studenti, kteří do odpovědníku teprve vstupují, budou vkládat nový klíč.
- 18.Mohu ke studentským odpovědím vložit zpětnou vazbu?
Ano, můžete. Kromě automatického hodnocení (tedy takového, kdy se odpovědi studenta vyhodnocují dle předem zadaných bodů) existuje i možnost tzv. ručního hodnocení odpovědí. Tento režim hodnocení je třeba nejprve zapnout v popisu odpovědníku.
1 Nabídka se rozbalí po zakliknutí ručního hodnocení.
Kde vložím ke studentovým odpovědím svou zpětnou vazbu?
Po zodpovězení odpovědníku se odpovědi studentů zobrazují v aplikaci Odpovědi. V hromadných operacích se zobrazí tlačítko „Hodnotit ručně“. Tlačítko se zobrazí i pokud možnost v popisu odpovědníku nastavená není a vede k jejímu zapnutí.1 Ruční hodnocení v hromadných operacích.
1 Individuální ruční hodnocení.
1 Hromadné uložení změn.
Kam se ruční hodnocení ukládá?
Ruční hodnocení se ukládá do poznámkového bloku. Vyučující může zvolit, zda se tento blok studentům zveřejní ihned, vůbec nebo až od určitého data. Pokud si vyučující nepřeje obsah do poznámkového bloku ukládat, pak je třeba možnost zaškrtnout tamtéž: „Nechci obsah propisovat do poznámkového bloku.“ Ruční hodnocení bude vyučujícímu stále dostupné v aplikaci Odpovědi. Poznámkový blok vzniklý režimem „Ruční hodnocení“ takto bude i označen.1 Zobrazení ručního hodnocení v poznámkovém bloku.
V jakém formátu se zobrazuje ruční hodnocení v poznámkovém bloku?
Dle preferencí vyučujícího se ruční hodnocení v poznámkovém bloku zobrazí jako celý text i s body (které jsou vždy označené hvězdičkou), pouze body nebo celkový bodový součet. Ruční hodnocení je možné zavádět i za jednotlivé otázky zvlášť. Volba zkratky poznámkového bloku slouží k definování obsahu, který se má započítávat do uživatelské sumarizace.1 Nastavení formátu ručního hodnocení v popisu odpovědníku.
Jaký vliv má nastavení sekce „Výsledky do poznámkového bloku“ na poznámkové bloky vzniklé ručním hodnocením?
Žádný, jedná se o různé poznámkové bloky s různým obsahem.
Nenašli jste odpověď? Pošlete nám svůj dotaz na  fi
fi muni
muni cz
cz