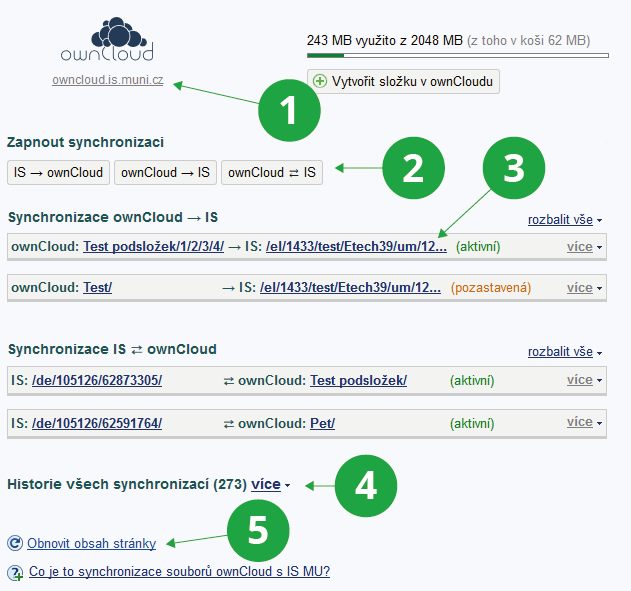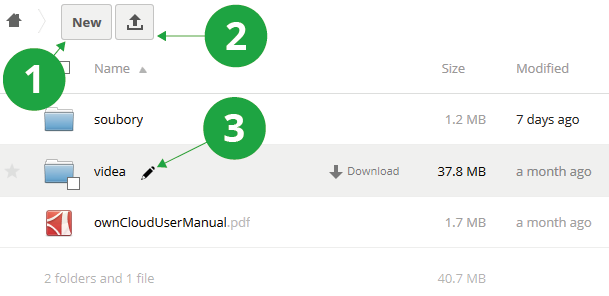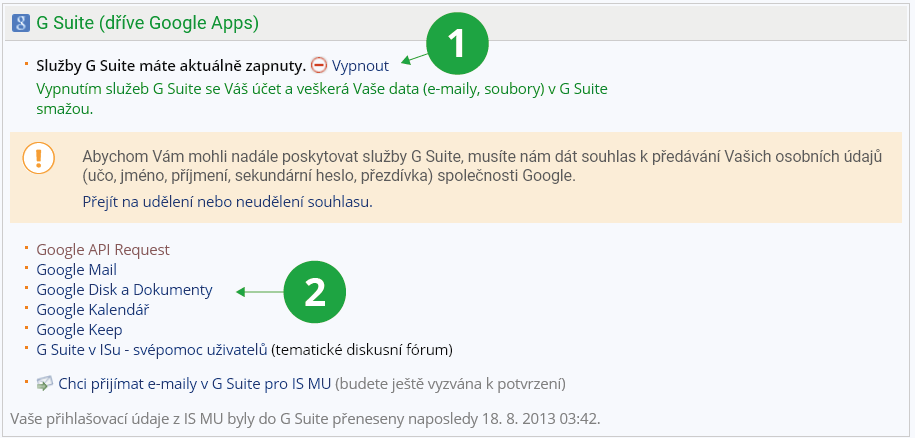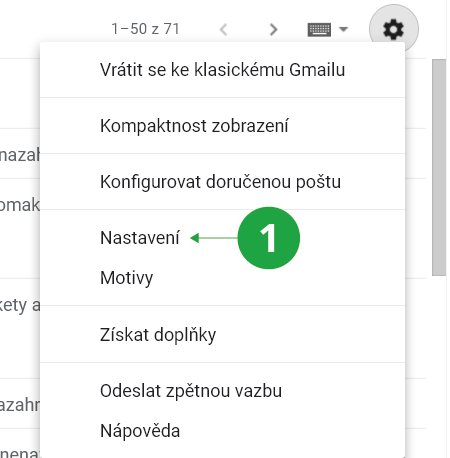- 1.Co jsou externí služby?Externí služby nabízí nástroje pro komunikaci a spolupráci, např. poštu, kalendář či prostor ke sdílení dokumentů. Dostupná je také služba pro synchronizaci souborů s IS MU. Prostřednictvím IS MU je možné využívat externí služby Google Workspace nebo ownCloud. Po zapnutí služby Google Workspace bude uživateli vytvořen účet se jménem učo@mail.muni.cz. Externí služby jsou dostupné bezplatně a jejich použití je dobrovolné.
- 2.K čemu slouží synchronizace souborů pomocí služby ownCloud?Služba ownCloud umožňuje synchronizaci souborů s IS MU. Výhodou je pohodlnější přenos souborů do IS MU nebo naopak z IS MU bez nutnosti použít operace ve Správci souborů v IS MU. Stahovat a číst soubory z IS MU lze přes rozhraní ownCloudu, stejně jako nahrávat soubory do IS MU. Není tak nutné nahrávat prostřednictvím Správce souborů větší množství souborů ve formátu .zip, ale pouze přetáhnout soubory z počítače do ownCloudu pomocí funkce drag&drop. V ownCloudu lze také editovat soubory v IS MU, aniž by bylo nutné je stáhnout nebo se do IS MU přihlásit. Služba se liší od Google Drive nebo Dropbox služeb především tím, že umožňuje synchronizaci souborů s IS MU. Toto jiné služby neumí a slouží především k uskladnění dokumentů mimo IS. K těmto účelům lze ownCloud také využít, jeho hlavní výhodou je ale jednodušší a uživatelsky příjemnější přenos souborů z/do IS MU. Služba ownCloud je open source software, který byl upraven pro potřeby univerzity, jeho výhodou oproti zmiňovaným externím službám je tedy i to, že data jsou uložena na serverech Fakulty informatiky a nespravuje je žádná třetí strana. Data jsou výhradně ve vlastnictví MU. Pro používání služby si nejprve založte účet, postupujte podle otázky Jak si externí služby zapnu/vypnu?. Momentálně existují desktopové i mobilní aplikace, které rozšiřují použití služby, více informací o možnostech naleznete v tomto dokumentu.
- 3.Správa synchronizací ownCloud/ISPokud již máte vytvořený účet a chcete zakládat nové synchronizace nebo spravovat stávající, postupujte přesInformační systém Externí služby Správa synchronizacíV aplikaci lze také vzdáleně vytvořit složku v ownCloudu (další úkony se složkami, jako přejmenování nebo vytvoření podsložky, je potřeba vykonávat v ownCloudu). Před zahájením synchronizace vyberte nejprve směr synchronizace, následně zvolte složku v ownCloudu a složku v IS a potvrďte kliknutím na tlačítko „Zapnout“. Tím se synchronizace zahájí. Pokud složky obsahovaly nějaké soubory, dojde k jejich přenosu v řádu minut (v závislosti na momentální zátěži služby a velikosti souborů). Stránka se neaktualizuje automaticky. Pro aktualizaci výpisu je nutné stránku znovu načíst (pomocí prohlížeče nebo přímo v aplikaci Správa synchronizací). Na stránce se zobrazuje také dostupná kapacita s přehledem vyčerpaného místa. Při zapínání synchronizace ve směru z ownCloudu do IS (případně v obousměrné synchronizaci) lze nastavit atribut „Soubory začínající na učo- dovolit číst pouze dané osobě“ (lze nastavit i u již aktivní synchronizace). Všem souborům, jejichž název začíná na učo-, se v IS přiřadí práva na čtení pro dané učo. Lze využít u odevzdáváren, kde student odevzdá úkol do složky v IS (která má nastavený atribut „před jméno vkládaného souboru přidávat učo vkládajícího“), učitel ho v ownCloudu opraví a nahraje zpátky do IS. Pozor, složka v IS, do které se synchronizují (opravené) soubory z ownCloudu, nemůže mít nastavené žádné atributy (soubory ve složce a podsložkách smí číst jen majitel a učitel; před jméno vkládaného souboru přidávat příjmení a jméno/učo vkládajícího), jinak se práva nenastaví korektně. Pokud chcete synchronizovat i podsložky, zaklikněte atribut „Synchronizovat podsložky“ a zvolte, do jaké úrovně pod vybranou složkou chcete synchronizovat soubory. Maximální možná hloubka je 5 úrovní. Existující synchronizace jsou pro lepší orientaci rozděleny dle směrů do tří částí (IS → ownCloud, ownCloud → IS a obousměrná). Hlavička synchronizace obsahuje odkazy do složky v IS i v ownCloudu a stav (aktivní v případě probíhající synchronizace, stav pozastavená, pokud jste synchronizaci pozastavili). Po rozkliknutí jsou k dispozici další informace např. atributy synchronizace, mapa synchronizovaných složek (mapa složek dle ISu, která zobrazuje všechny složky, které jsou součástí synchronizace, týká se pouze synchronizací s atributem „Synchronizovat podsložky“) historie synchronizace, datum a čas poslední bezchybné synchronizace (kdy se naposledy synchronizovaly soubory bez jakékoliv chyby u některého z přenášených souborů) apod. Rovněž zde lze synchronizaci zrušit, pozastavit nebo opětovně povolit.
1 Odkaz na webové rozhraní ownCloudu.
2 Volba směru synchronizace.
3 Přehled synchronizací.
4 Historie synchronizací.
5 Aktualizace výpisu.
- Historie všech synchronizací – přehled akcí vztažených ke všem synchronizacím od založení synchronizace, pozastavení, zrušení, vložení nebo aktualizace souborů atd.
- Historie synchronizace – vztahuje se ke konkrétní synchronizaci, seznam naleznete přímo u dané synchronizace. Obsahuje stejné údaje jako Historie všech synchronizací (kromě zrušení synchronizace, neboť po zrušení zanikne i seznam).
- Všechna upozornění – těmto upozorněním je potřeba věnovat pozornost. Značí, že nedošlo k synchronizaci souboru nebo nastal nějaký problém. Může se jednat např. o nedostatečná práva na soubor v synchronizované složce, překročení velikosti synchronizovaného souboru, pokus o přepsání souboru jiného majitele, přejmenování nebo smazání složky atd.
- Poslední upozornění – opět obsahuje stejné informace jako Všechna upozornění, ale vztahuje se ke konkrétní synchronizaci. Seznam naleznete přímo u synchronizace.
- 4.Webové rozhraní ownClouduDo webového rozhraní ownCloudu se dostanete prostřednictvím odkazu v aplikaciInformační systém Externí služby Správa synchronizacePro přihlášení do webového rozhraní ownCloudu použijte UČO a sekundární heslo. Pozor, sekundární heslo je méně bezpečné (např. při stahování pošty je heslo typicky posíláno po síti v nezašifrované podobě), je proto potřeba zvážit, zda nevystavujete riziku kritická data (testové otázky atd.). V tomto rozhraní můžete zakládat, upravovat či mazat složky a pracovat se soubory. Lze zakládat i podsložky, pro synchronizaci můžete použít podsložky do hloubky 5 (složka v nejvyšší úrovni + čtyři zanořené). Obecně ale doporučujeme synchronizovat složky na nejvyšší úrovni. Webové rozhraní nepodporuje úpravu všech formátů, např. soubor ve formátu MS Word (přípona .doc či .docx) je potřeba stáhnout do počítače, upravit a pak nahrát zpátky. Koš (resp. smazané složky) obsahuje kromě smazaných souborů i expirované soubory z ISu (které byly součástí některé synchronizace). Soubory tady zůstávají 30 dní, poté se smažou.
1 Založení nové složky.
2 Nahrání složky z počítače.
3 Úprava složky.
- 5.Jaké jsou podmínky synchronizace?Pro synchronizaci z IS do ownCloudu je potřeba mít právo číst danou složku (uživatel „čte“ nebo odebírá složku z IS a přistupuje k ní v ownCloudu). Uživatel má přístup k souborům z IS, může je hromadně číst, nemusí stahovat exportem. Pokud má zároveň nainstalovaného desktop klienta, spravuje složku v průzkumníku (resp. file manager), která se zobrazuje jako lokální. Pro synchronizaci z ownCloudu do IS je potřeba mít právo spravovat danou složku v IS (pozor, právo vkládat nestačí). Uživatel zapisuje do složky v IS tak, že vkládá soubory do ownCloudu a ty se synchronizují do IS. Takto vložený soubor dědí práva nadsložky. Zdrojová složka nesmí být v žádné jiné synchronizaci dané osoby. Tato kontrola probíhá vždy při zapínání synchronizace. Pokud chcete zrušit složku a existuje na ni synchronizace nebo provádět jakoukoliv nestandardní práci se složkou, doporučujeme synchronizaci nejdříve smazat. Jakmile se zruší synchronizace, zruší se i vazby mezi složkami. U pozastavených synchronizací vazby zůstávají, pouze jistou dobu nebude probíhat synchronizace. Pokud dojde ke smazání složky (v IS nebo v ownCloudu) a existuje synchronizace na tuto složku, synchronizace se zruší a uživateli bude zaslán informační e-mail. Toto neplatí pro synchronizace podsložek, kde z bezpečnostních důvodů nelze najednou smazat více složek, které jsou součástí jedné synchronizace. Pokud dojde k přejmenování složky a existuje synchronizace na tuto složku, synchronizace se nezruší a bude probíhat dál s přejmenovanou složkou. Lze synchronizovat i podsložky v dané složce, ale neděje se tak automaticky, je nutné zapnout atribut „Synchronizovat podsložky“ buď při zapínání synchronizace, nebo u již probíhající synchronizace. Synchronizace probíhá na všech typech dokumentového serveru kromě Závěrečných prací (/th/). Nepřevádí se automaticky vygenerované verze souborů (.pdf, .txt). Přepsat soubor v IS synchronizací může pouze majitel souboru. Pokud jiná osoba, která není vlastníkem souboru, synchronizuje složku z ownCloudu do IS a vloží do ownCloudu soubor stejného názvu, tento soubor se do IS vloží s novým názvem „nazev_hash.pripona”. Pokud se synchronizace zakládá poprvé nebo již v minulosti probíhala, ale byla zrušená a opět se na složkách obnovuje, soubory se stejným jménem se nepřepíší, ale přejmenují. Je to bezpečnostní opatření, aby uživatel nevědomě nepřišel o soubory. V případě použití expertních nástrojů: Pokud k souboru v ISu zavedete přílohu nebo podsoubor jiného obsahu a existuje synchronizace z ownCloudu do IS, nahraje se původní verze souboru a zavedená příloha nebo podsoubor se smaže. V případě synchronizace z IS do ownCloudu: Pokud uživatel ztratí práva na určitý soubor (jsou mu odebrána), o soubor nepřijde, ale nadále mu zůstane v ownCloud složce. Případné aktualizace daného souboru se však již do ownCloudu nepřenesou.
Pokud je nastavena synchronizace do určité složky (cílová) a v této složce je upraven dokument, synchronizace opět nahraje dokument ze zdrojové složky, dojde tedy ke ztrátě dat. Vždy je potřeba upravit soubor v zdrojové složce!
- 6.Jaké služby jsou dostupné přes Google Workspace?V Google Workspace (dříve G Suite, Google Apps) můžete využívat tyto služby:
- Google Mail
- E-mailová schránka s možností chatu, hlasového chatu či videochatu. Můžete zde přijímat poštu doručenou na váš univerzitní účet (více v otázce Chci přijímat poštu v univerzitním Google Mail MU?)
- Google Disk a Dokumenty
- Online vytváření a sdílení dokumentů, diskový prostor pro data.
- Google Kalendář
- Online kalendář s možností sdílení událostí i celého kalendáře s ostatními uživateli.
- Mapy Google
- Mapové podklady umožňují prohlížení, vyhledávání a ukládání míst a tras po celém světě. Součástí je i rozhraní Google My Maps, díky kterému je možné snadno vytvářet, sdílet a publikovat vlastní mapy.
- Google Keep
- Ukládání textových, obrazových i zvukových poznámek a seznamů úkolů.
Službu nejlépe využijete v kombinaci se stejnojmennou aplikací pro mobilní zařízení (zatím jen pro platformu Android od verze 4.0.3). - Google Kontakty
- Online adresář kontaktů.
- Weby Google
- Rozhraní pro tvorbu webových stránek na bázi redakčního systému. Služba je dostupná pouze v omezeném režimu, ve kterém není uživatelům povoleno zakládat nové weby.
Pokud máte zájem tuto službu využívat pro svoji výuku, kontaktujte prosím administrátory externí služby Google v IS MU na adrese
go . fi
fi muni
muni cz
cz - Google Gemini
- Google Gemini je rodina velkých jazykových modelů a sady nástrojů od Googlu, navržená pro všestranné použití a interakci s umělou inteligencí. Umožňuje uživatelům chatovat, plánovat, učit se a generovat obrázky pomocí textových pokynů.
- 7.Jak si externí služby zapnu/vypnu?Pro aktivaci externích služeb postupujte přesInformační systém Externí službyZde u vybrané služby klikněte na „Zapnout“. Po zapnutí služby vám bude vytvořen účet (tato operace může trvat i několik minut). Odkazy na jednotlivé zapnuté služby najdete přímo na titulní stránce v odstavci „Externí služby“ nebo ve výše uvedené aplikaci. Pokud již účet nechcete využívat, klikněte u vybrané služby na „Vypnout“. Veškerá vaše data (účet, uložené e-maily, dokumenty a nastavení) budou smazána a nabízené služby vám již nebudou přístupné. Pokud jste v této službě přijímali poštu, bude automaticky nastaveno doručování do schránky v IS MU.
1 Zapnutí/vypnutí služby.
2 Odkazy na jednotlivé služby.
- 8.Chci přijímat poštu v univerzitním Google Mail
Pro příjem e-mailu v externí univerzitní službě Google Mail je potřeba si nejdříve službu Google Workspace aktivovat v aplikaci Externí služby:
Informační systém Externí služby1 Služby Google je potřeba nejprve zapnout.
Po aktivaci se zobrazí všechny služby Google, které jsou uživateli k dispozici. Je mezi nimi právě i služba Google Mail, která po aktivaci připraví pro uživatele prostor pro jeho e-mailovou schránku, kdyby se rozhodl ji někdy používat. Zatím je ale prázdná a žádný e-mail do ní nemůže přijít.
Aby uživatel mohl přijímat svoji poštu v univerzitním Google Mail, musí požádat o přesměrování přes odkaz „Chci přijímat e-maily v Google Workspace pro IS MU“ a svoji volbu potvrdit:
1Přes odkaz „Chci přijímat e-maily v Google Workspace pro IS MU“ si uživatel teprve požádáte o přesměrování jeho pošty do vytvořené schránky v univerzitním Google Mail.
Do pošty v externí službě Google Mail se potom uživatel dostane prostřednictvím odkazu:
Informační systém Pošta GmailPokud má uživatel v IS MU nastaveno přeposílání doručených zpráv mimo IS, bude toto přesměrování zrušeno. V takovém případě bude mít „staré e-maily“ v původní schránce a nové už budou chodit do Google Mail.
Pokud si nastavíte přijímání e-mailů v externí službě Google, nebudou vám již e-maily doručovány do schránky v IS MU, ale přímo do externí služby Google. Jedná se o e-maily doručené na univerzitní adresu učo@mail.muni.cz nebo prezdivka@mail.muni.cz. Pod těmito adresami budou zprávy z externí služby Google i odesílány.
- 9.Připojení k poště v Google Mail prostřednictvím protokolu IMAP/POP.Pro připojení prostřednictvím protokolu IMAP/POP postupujte následujícím způsobem:
- Otevřete webové rozhraní Google Mail.
- V pravé horní části obrazovky klikněte na ikonku ozubeného kolečka a vyberte položku Nastavení.
1 Odkaz na nastavení služby Google Mail.
- V otevřeném nastavení vyberte kartu „Stahování protokolem POP/IMAP“.
- Vyberte přístup, který chcete pro výběr pošty používat (POP/IMAP) a vybraný přístup aktivujte.
- Klikněte na pokyny pro konfiguraci, v novém okně se otevře nápověda, která se vás zeptá na několik otázek souvisejících s nastavením a poté vám zobrazí údaje, které využijete při nastavení poštovních klientů (Thunderbird, MS Outlook a další).
- Vraťte se do okna s nastavením a uložte nastavení.
- Nastavte svého poštovního klienta dle pokynů získaných v bodě 5. Jako přihlašovací údaje použijte učo@mail.muni.cz, budete přesměrováni na přihlášení do IS MU, kde se přihlásite standardním způsobem.
Doporučujeme zopakovat body 1–3 a zkontrolovat, že vybraná metoda přístupu k poště (POP/IMAP) je opravdu aktivovaná. - 10.Připojení na univerzitní Google účet prostřednictvím mobilních zařízení
V systémovém nastavení v sekci Účty zvolte volbu přidat účet, vyberte Google a pro přihlášení použijte e-mail učo@mail.muni.cz, následně budete přesměrováni na přihlášení do IS MU.
- 11.Co se stane s mým účtem po skončení studia/ukončení zaměstnaneckého poměru?Platnost externích služeb najdete v Nápovědě Přístup k systému.
- 12.Jaké jsou podmínky používání externích služeb IS?Externí služby IS zpřístupnili vývojáři IS MU svým uživatelům ke zvýšení komfortu používání IS MU. Externí služby IS MU jsou služby, které škole poskytuje externí subjekt (např. společnost Google nebo Microsoft). Protože nelze vyloučit, že se podmínky poskytování služby externím subjektem v budoucnosti změní, nemůže IS MU ani škola garantovat dostupnost služeb kdykoli v budoucnosti. Případná změna smluvních podmínek ze strany externích poskytovatelů služeb může vyvolat ukončení podpory poskytování služeb. IS MU ani škola nenese odpovědnost za případnou ztrátu dat uložených v externích službách nebo za jinou újmu způsobenou (ne)poskytováním externích služeb.
- 13.Jaká jsou omezení externí služby Google Disk?
V rámci univerzitního prostředí Google Workspace má univerzita k dispozici omezenou velikost úložiště sdílenou napříč všemi uloženými daty. Pro využívání univerzitních Google Disků jsou jednotlivým uživatelům určené následující diskové kvóty:
studenti/zaměstnanci absolventi Celkový uživatelský prostor (součet pro Disk, Gmail, Fotky) 40 GB 200 MB Sdílený (týmový) disk 30 GB - Hodnoty se mohou změnit na základě aktuální situace a změn podmínek ze strany Google.
V případě, že uživatel hodnotu překročí, tak nebude možné na dané úložiště ukládat žádné další soubory, ani upravovat stávající a to včetně přijímání e-mailů! Uložená data budou nadále k dispozici pro čtení a půjde je smazat. Jakmile dojde k promazání dat pod stanovenou hodnotu, úložiště začne opět fungovat běžným způsobem.
Prostor, který uživatel aktuálně využívá, lze zkontrolovat v aplikaci:
Informační systém Externí služby Google Workspace: Google Disk a Dokumenty menu Úložiště (po přihlášení do univerzitního účtu učo@mail.muni.cz)V odůvodnitelných případech lze v závislosti na aktuální vytíženosti celkového úložiště dostupného pro MU individuálně limit navýšit (maximálně však v řádu jednotek až nízkých desítek GB), s případnou žádostí se obraťte na isgoogle@fi.muni.cz.
Pro ukládání objemnějších dat lze využít následující služby:
- Univerzitní služby Microsoft O365 (učo@muni.cz),
- Microsoft OneDrive: pro uložení osobních dat, obdoba Google Disku, kapacita 100 GB (zaměstnanec), 30 GB (student),
- Microsoft Sharepoint (včetně sharepointu v rámci Skupin MS 365 a týmů Teams): týmová data, vlastnosti jako OneDrive. Maximálně pro jednotky TB.
Pro velké objemy (např.) výzkumných dat – jednotky až stovky TB lze využít následující služby. Pro volbu vhodného řešení doporučujeme konzultovat fakultní CIT, v případě extrémních objemů dat pak ÚVT.
- Data, se kterými se má aktivně pracovat: síťová úložiště MU.
- Pro archivaci/zálohu (bez potřeby aktivního přístupu) – je možné domluvit využití úložiště CESNET.
Bližší informace o úložištích dostupných na MU najdete na it.muni.cz.
Nenašli jste odpověď? Pošlete nám svůj dotaz na  fi
fi muni
muni cz
cz