Postprodukce
Postprodukce, neboli následná úprava, je běžnou součástí procesu zpracování videa. Video se sestříhá ve střižně a poté prochází specializovanými programy, ve kterých se upraví do výsledné formy. Některé úpravy by sice šly provést už při samotném prvotním exportu videa, ale použitím specializovaných programů obvykle dosáhnete lepších výsledků.
V tomto případě půjde spíše o použití běžných nástrojů a jedním z důvodů, proč úpravy budu demonstrovat v jiných programech, je univerzálnost a ušetření času. Při exportu ze střihového programu se totiž počítají veškeré efekty, překryvy videí, mixování zvuku apod., proto je výhodnější video exportovat jednou bez ztráty kvality a poté převést do všech potřebných formátů. Univerzálnost proto, že pro provedení základních věcí nemusíte používat Adobe Premiere a vystačíte si s programy, které jsou zdarma.
Na co si dát pozor?
Dříve než budete výsledné video dále šířit, měli byste zkontrolovat několik věcí. Jakým způsobem některé z nich napravit se dozvíte v této kapitole.
Poměr stran obrazu
Měli byste si pohlídat, aby videu natočenému s obdélníkovými pixely byla při převodu na čtvercové pixely patřičně upravena velikost na správný poměr stran. Zbystřete vždy, kdy poměr stran obrazu videa (šířka/výška) neodpovídá poměru 4:3, nebo 16:9, pravděpodobně jde o chybu.
Hlasitost zvuku
Je zvuk dostatečně slyšet během celého videa, aniž byste museli upravovat hlasitost na reproduktorech? Pokud ne, vraťte se ke střihu a hladinu zvuku upravte.
Nevydávají reproduktory během přehrávání nemístné zvuky jako praskání, škrčení a podobně? Pokud ano, tak zvuk pravděpodobně v některých místech zasahoval do červeného pole (viz Panel pro kontrolu hlasitosti zvukové stopy)
Čitelnost
Jsou všechny potřebné detaily v obrazu dostatečně viditelné? Pokud nejsou, ale ve zdrojovém videu ano, tak zkuste při komprimaci použít menší kompresi videa.
Jsou veškeré titulky dostatečně čitelné?
Jsou veškeré titulky zobrazeny dostatečně dlouhou dobu?
Velikost souboru s videem
Není soubor příliš velký pro zamýšlené využití? Publikovat na internetu 10minutové video, které na disku zabírá 800 MB, není příliš vhodné. Zkuste zvolit větší kompresi, můžete snížit rozlišení videa.
Prokládání
Odstranili jste prokládání snímků?
Jaké existují možnosti publikování videa?
Možnosti jsou celkem tři, jsou to streaming, progressive download a download.
Streaming videa
Streamování videa je v poslední době čím dál více populární. Pod tímto pojmem se skrývá technologie, která umožňuje přehrávat video, aniž by jej bylo nutné předem stahovat do počítače.
Zjednodušeně řečeno se jedná o přehrávání videa přes internet, kdy server (místo, kde je video uloženo) posílá klientovi (uživatel, který si video pouští) pouze tu část videa, kterou uživatel právě přehrává. Díky tomu uživatel nemusí čekat a téměř okamžitě má k dispozici jakoukoliv část videa. Přehrávané video se neukládá a uživatelovi tak zbytečně nezabírá prostor na disku.
Tím, že se video nikde neukládá, je i v bezpečí před zneužitím. Běžný uživatel nemá možnost si video stáhnout do počítače.
Aby mohlo být video streamováno, je nutné mít speciální streamovací server. Masarykova univerzita v současnosti takový server nevlastní.
S tímto způsobem přehrávání se můžete setkat například na serveru YouTube, či internetové televizi Stream.
Progressive download
Progressive download je, dalo by se říci, zjednodušenou formou streamovaní videa. Často bývá označováno jako streaming.
Způsob přehrávání videa spočívá v tom, že video je během přehrávání stahováno do dočasné složky prohlížeče. Uživatel při spuštění videa nemusí čekat, než se video celé stáhne, ale v danou chvíli má pro přehrávání přístupnou pouze tu část videa, která je již stáhnutá.
Tento způsob bude jedním z demonstrovaných způsobů v tomto výukovém materiálu, můžete se s ním setkat také v jiných multimediálních výukových materiálech Masarykovy univerzity na Elportálu. Mimo Masarykovu univerzitu tento způsob publikování videí využívají například Novinky.cz.
Download – ke stažení
Slovem Download jsem označil všechny způsoby, kdy je video publikováno tak, že uživatel si video stáhne do počítače. Video pak může jednoduše dále kopírovat a kdykoliv přehrávat bez závislosti na připojení k internetu.
Jak připravit video pro možnost stahování?
Určitě tušíte, že video, které jste si vyexportovali ve formátu DV, není vhodné pro přímé publikování na internetu. Video soubor je zbytečně velký a nemá odstraněné prokládání snímků. K jeho úpravě použijeme volně šiřitelný program VirtualDub, který si můžete zdarma stáhnout zde.
Program nainstalujte, spusťte a přes menu file a položku Open video file... si načtěte video, které jste vyexportovali z Adobe Premiere. Načtené video se zobrazí ve dvou oknech, jako můžete vidět na obrázku níže. Vlevo je původní video, vpravo je náhled videa po aplikování úprav (např. změna velikosti).
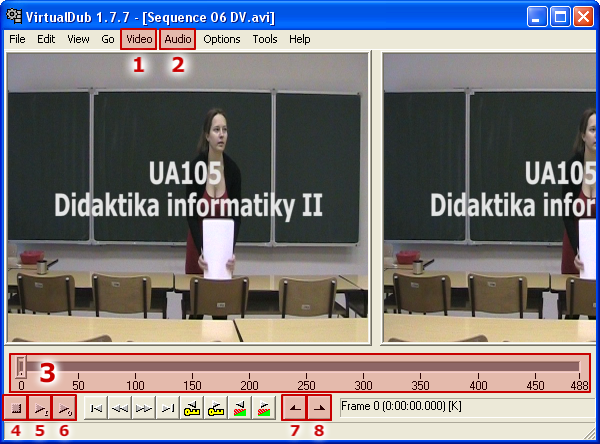
VirtualDub s načteným videem
- položka menu pro nastavení formátu videa
- položka menu pro nastavení formátu audia
- časová osa, posunem ukazatele se pohybujete ve videu, čísla udávají počet snímků od začátku
- zastavení přehrávání videa
- spustí přehrávání levého – zdrojového – videa
- spustí přehrávání pravého – upraveného – videa
- vyznačení místa odkud má být video exportováno (umožňuje odstřihnutí začátku videa)
- vyznačení části, do které se má video exportovat (umožňuje odstřihnutí konce videa)
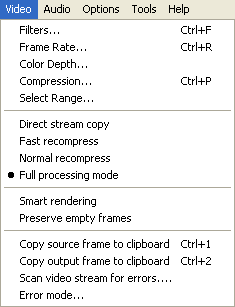
Položky menu Video, které využijete pro základní úpravy videa, jsou:
Filters slouží k nastavení filtrů (např. odstranění prokládání, změna velikosti videa atd.).
Compression slouží ke zvolení a nastavení kodeku pro kompresi videa.
Full processing mode znamená, že se celé video bude překódovávat, na druhé straně položku Direct stream copy můžete využít, pokud chcete například pracovat pouze s audiem, nebo z videa jen odstřihnout nějakou část. Pokud je zaškrtnutá tato položka, tak se obraz videa pouze kopíruje ze zdroje, nedochází tak k žádné ztrátě kvality. V takovém případě není možné použít položku Filters
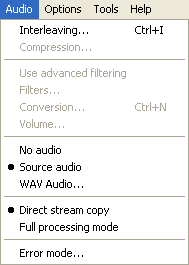
V menu Audio využijete zejména položku Compression pro nastavení komprese audia. Položka se zpřístupní po nastavení Full processing mode, která má spolu s Direct stream copy stejnou funkcionalitu, jako u videa.
Pokud se vrátím k videu, už víte, že je potřeba na videu upravit poměr stran videa, odstranit prokládání a zkomprimovat video tak, aby soubor nebyl zbytečně velký. Nejprve tedy ukážu, jak videu upravit poměr stran a odstranit prokládání. Otevřete si tedy v menu Video položku Filters..., otevře se Správce filtrů.
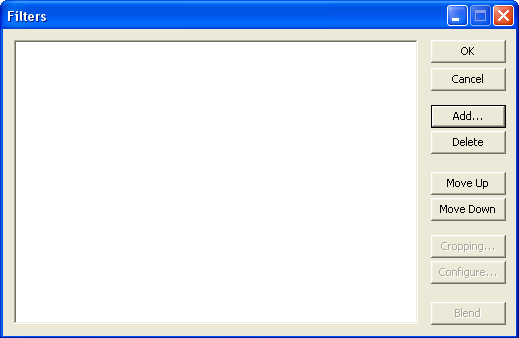
Správce filtrů
Ve správci vidíte všechny filtry, které budou aplikovány na video (nyní žádný), můžete přidávat další (Add...), mazat (Delete), po označení filtru měnit jeho nastavení (Configure...), nebo měnit jejich pořadí (Move Up/Down). Pořadí filtrů je velmi důležité a platí, že čím výš je filtr v seznamu, tím dříve se provede. Dejte tedy přidat filtr, otevře se seznam dostupných filtrů.
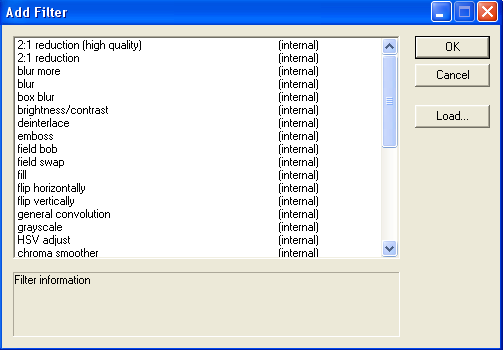
Seznam dostupných filtrů
Nejprve byste měli odstranit prokládání snímku, anglicky je tento proces pojmenován jako deinterlace, najděte v seznamu deinterlace a potvrďte. Objeví se nastavení filtru.
| UPOZORNĚNÍ |
Dříve, než provedete jakoukoli změnu formátu videa, nebo jeho komprimaci, měli byste odstranit prokládání, pokud tak neuděláte, tak se prokládaných snímků už nikdy pořádně nezbavíte. Odstranění prokládání musí být vždy jako první. |
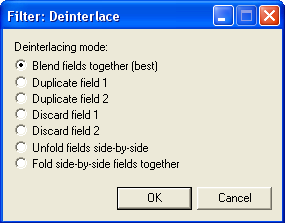
Nastavení filtru deinterlace
Nedá se říci, který mód je nejlepší, vždy záleží na charakteru videa, můžete si sami vyzkoušet různé módy, já ponechám první možnost.
Filtr se přidal do seznamu, nyní přidejte stejným způsobem filtr Resize, opět se objeví bližší nastavení.
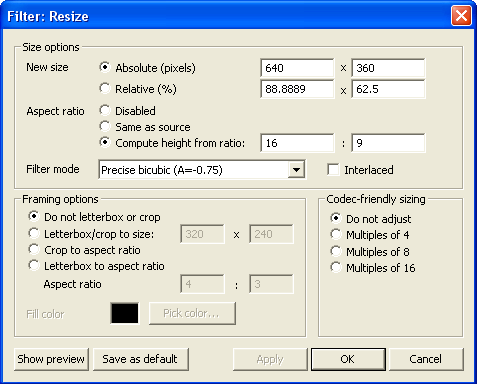
Nastavení filtru resize
Zde máte více možností. Mé video je ve formátu 16:9, nastavím si tedy poměr stran 16:9 (Compute height from ratio), velikost videa se nyní bude přepočítávat do správného poměru stran. Protože video budu publikovat na internetu, tak jej i trochu zmenším, zadám velikost na šířku 640 pixelů, výška se sama dopočítá na 360.
| DOPORUČENÍ |
Některé kodeky povolují pouze rozlišení videa splňující určitá pravidla, pomoci Vám může skupina možností v části Codec-friendly sizing, které po potvrzení nastavení kodeku zvolené rozlišení přepočítají do nejbližšího rozlišení odpovídajícího dané dělitelnosti. |
Po potvrzení nastavení se filtr přidá do seznamu.

Seznam přidaných filtrů ve správci
Po potvrzení filtrů se oba filtry promítnou do pravého videa, videu bude odstraněno prokládání, zmenší se a změní poměr stran.
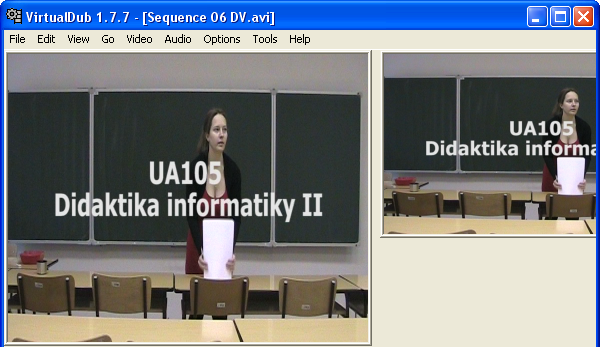
Filtry se promítly do pravého videa
Nyní zbývá videu jen nastavit kompresi. Spusťte položku Compression v menu Video, otevře se seznam dostupných kodeků. Pokud nemáte v nabídce požadované kodeky, tak si je musíte stáhnout a nainstalovat. Doporučuji nainstalovat celý balíček kodeků, například můžete zkusit K-Lite Mega Codec Pack.
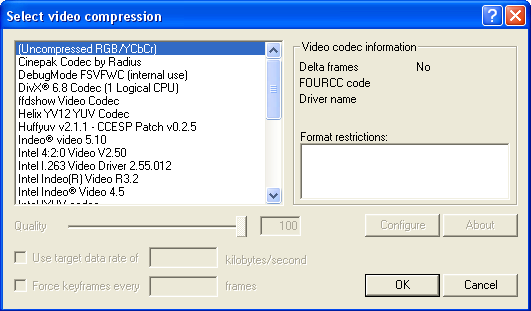
Výběr a nastavení komprese videa
Ze seznamu kodeků vyberte XviD a klikněte na tlačítko Configure pro bližší nastavení. Zde můžete nastavit kvalitu. Kvalitu lze nastavit buď udáním bitového toku, nebo nastavením kvality na stupnici 1–31. Mezo oběma způsoby se přepíná kliknutím na tlačítko Target quantizer, resp. Target bitrate (kbps). Pro optimální výsledky je optimální se pohybovat v rozmezí u Target quantizer 2–5 a u Target bitrrate v rozmezí 1000–4000 kbps. Ostatní hodnoty většinou nedávají dobré výsledky, nebo zbytečně navyšují velikost výsledného videa.
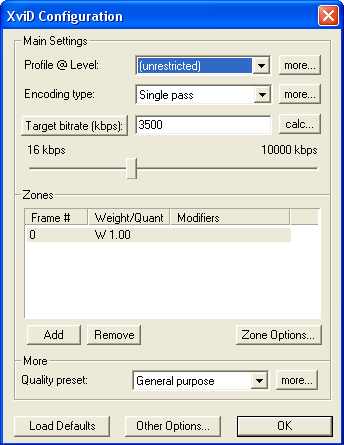
Nastavení kvality kodeku XviD v režimu Target bitrate
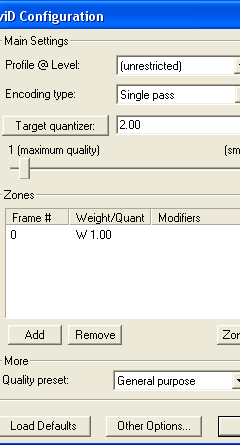
Nastavení kvality kodeku XviD
v režimu Target quantizer
Video je nyní přichystáno k uložení, zbývá nastavit kompresi audia. V menu Audio přepněte do módu Full processing mode, čímž se Vám zpřístupní položka Compression....
Vhodnou kompresí je komprese do formátu MP3, v mém případě to je schováno pod názvem MPEG Layer-3, případně Lame MP3. Já vyberu MPEG Layer-3, v pravé části se zobrazí seznam dostupných možností pro kompresi. 128 kBit/s, 48.000 Hz bude mému projektu, kde se pouze mluví, plně dostačující. Pokud nastavíte příliš nízkou kvalitu, tak zvuk bude mít zvonivý tón, vysoká kvalita bude zbytečně navyšovat velikost souboru.
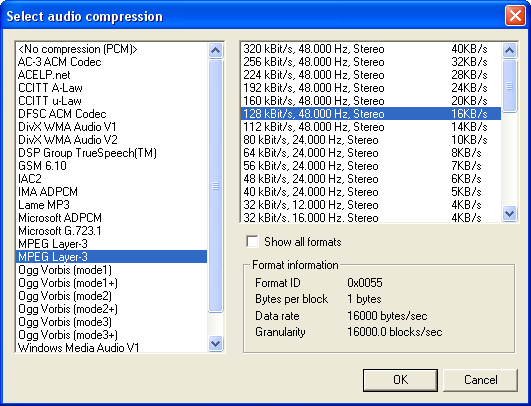
Výběr komprese audia
Video je připraveno k uložení, resp. dalšímu exportu. Export se provede výběrem položky Save as AVI... v menu File. Zobrazí se dialog pro výběr umístění exportovaného souboru na disku. Po uložení se video začne exportovat, během procesu bude zobrazen stav a další informace (mj. i očekávaná velikost exportovaného videa).
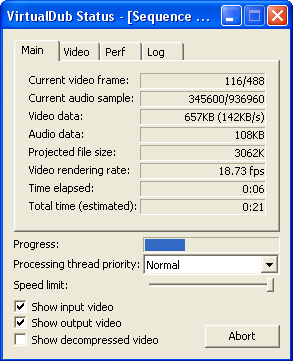
Proces exportu videa z programu VirtualDub
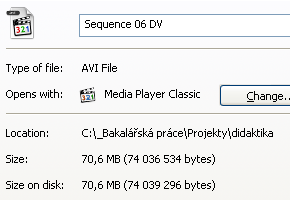
Velikost původního videa (DV)
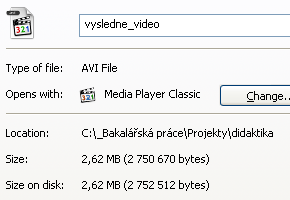
Velikost exportovaného videa (XviD)
Jak připravit video pro možnost streamingu?
Jak bylo řečeno výše, tak Masarykova univerzita nemá k dispozici streamovací server, výsledná forma videa tedy bude využívat způsob progressive download. Abychom video mohli přehrávat přímo na stránce, musíme získat video ve formátu FLV (Flash video).
Pro převedení videa do FLV existuje specializovaný program přímo od firmy Adobe, který je součástí programu Adobe Flash, jmenuje se Adobe Flash Video Encoder, jedná se o komerční řešení. Ne každý z Vás bude mít tento program k dispozici, tak ukážu i alternativní řešení, které je zdarma. V novějších verzích Adobe Premeire můžete do formátu FLV exportovat přímo.
Použití Adobe Flash Video Encoder
Jako vstup pro převod do formátu FLV je nejlepší použít kvalitní video, nejlépe přímo export z Adobe Premiere v DV. Exportované video má prokládání a formát FLV neumí obdélníkové pixely, ale to nevadí, potřebné úpravy provedeme přímo zde.
Spusťte program a pomocí tlačítka Add... načtěte video. Nyní video označte a otevřete jeho nastavení (Settings...). Otevře se nastavení obsahující několik záložek. V první Encoding Profiles můžete volit některé z přednastavených profilů výsledné kvality videa. Nad záložkami je časová osa, pokud byste potřebovali videu odstřihnout začátek nebo konec, tak můžete zde nastavením levé a pravé zarážky.
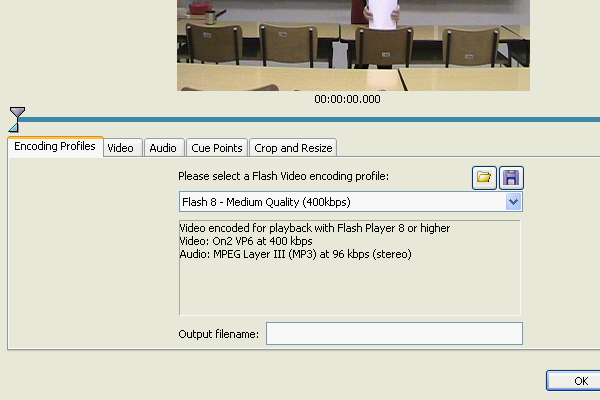
Nastavení videa – záložka Encoding Profiles
Druhou záložkou je nastavení videa. Pokud je zpracovávané video prokládané, nezapomeňte zaškrtnout Deinterlace. Dále zde můžete nastavit kvalitu výsledného videa, hodnota v rozmezí 300 až 400 bývá plně dostačující. Můžete si vyzkoušet, jak budou mít různé hodnoty vliv na velikost a kvalitu výsledného videa.
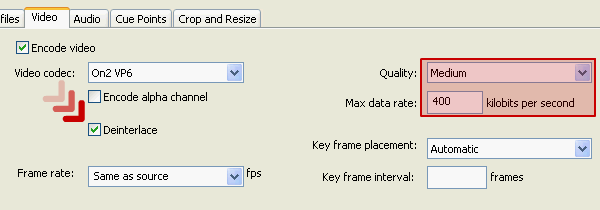
Nastavení videa – záložka Video
Další záložkou je Audio. V této části volíte kvalitu audia.

Nastavení videa – záložka Audio
V záložce Crop and Resize, jak už název napovídá, můžete v obraz seříznout a změnit mu velikost. Formát FLV neumožňuje použití obdélníkových pixelů a proto je nezbytné provést změnu velikosti. Původní video je navíc pro použití na internetu zbytečně velké, změňte mu tedy velikost, například na 512x288.
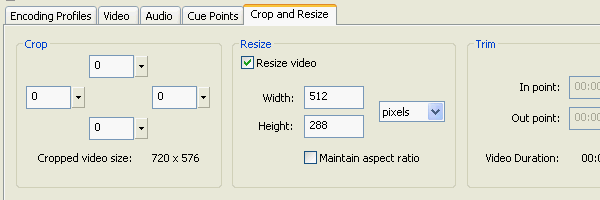
Nastavení videa – záložka Crop and Resize
Nastavení je provedeno, nyní zbývá jen spustit konverzi a vyčkat vytvoření FLV souboru.
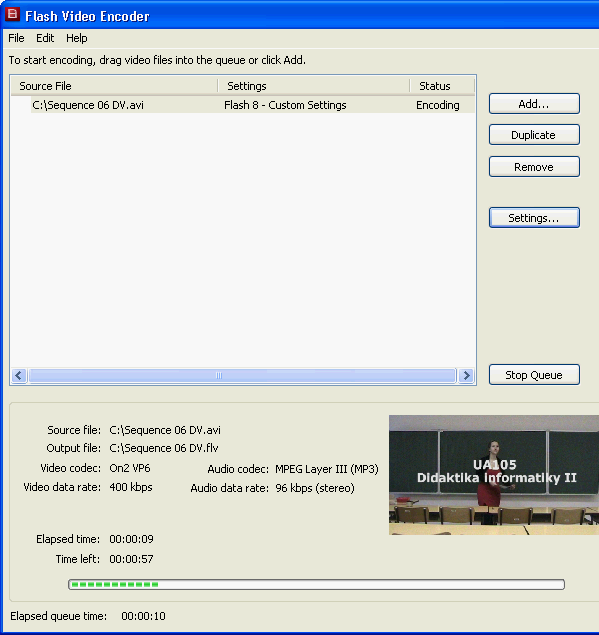
Adobe Flash Video Encoder – konvertování videa
| DOPORUČENÍ |
Do Adobe Flash Video Encoder můžete načíst více videí najednou, upravit všem najednou nastavení (všechny označíte a kliknete na Settings...) a následně spustit konvertování, videa se postupně převedou. |
Novější verze Adobe Premiere
Máte-li k dispozici novější verzi programu Adobe Premiere Pro, máte situaci ulehčenou tím, že nepotřebujete Flash Video Encoder, můžete exportovat do FLV přímo z Premiere. V takovém případě vyberte formát FLV | F4V a další nastavení proveďte podobně, jako u Flash Video Encoder. Ukázkové nastavení vidíte na obrázku níže.
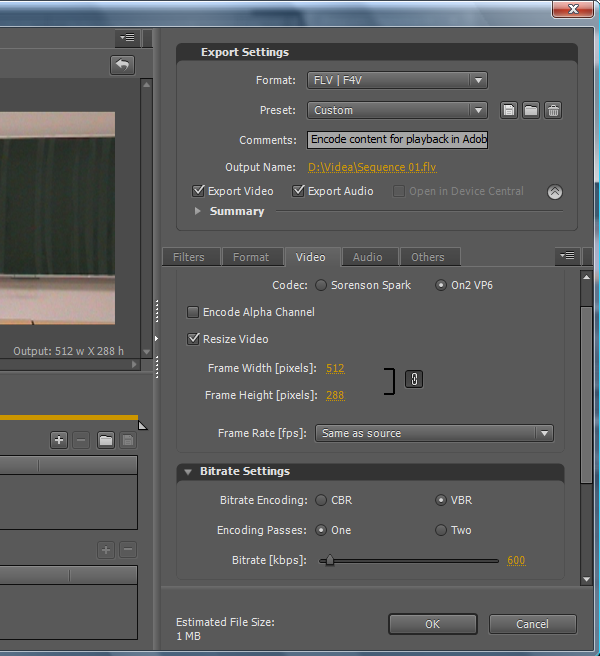
Nastavení exportu videa do FLV v Adobe Premiere Pro CS4
Online konvertor formátů
Online konvertor neumožňuje tolik možností práce s videem, jako Flash Video Encoder a proto si musíte video předem připravit. Přípravou se myslí odstranění prokládání a změnu velikosti. Pro konverzi můžete využít i videa, která jste si připravili pro verzi ke stažení, ovšem pro lepší výsledky je výhodnější konvertovat ze souboru, který má menší (nebo žádnou) kompresi. Já jsem si například připravil video tak, že jsem videu exportovanému z Premiere (tedy ve formátu DV) odstranil pomocí programu VirtualDub prokládání, změnil velikost na 512x288 a video uložil s kompresí videa XviD (bitrate 3500 kbps) a audiem v režimu Direct stream copy.
Otevřete si například Media Convert, do políčka File vložte cestu k Vašemu souboru, u kolonky Output format ponechte No video preset a vedle ze seznamu vyberte Flash Video (.flv). Dole pak ještě nastavte Audio Quality a Video Quality a klikněte na nenápadné tlačítko OK. Za chvíli Vám bude nabídnut odkaz ke stažení videa.
Opakování
|
Fakulta informatiky Masarykovy univerzity |
Nahoru, návrat na úvodní stránku webu, přístupnost |
| Servisní středisko pro e-learning na MU, 2009
| Stránky střediska na Elportále

