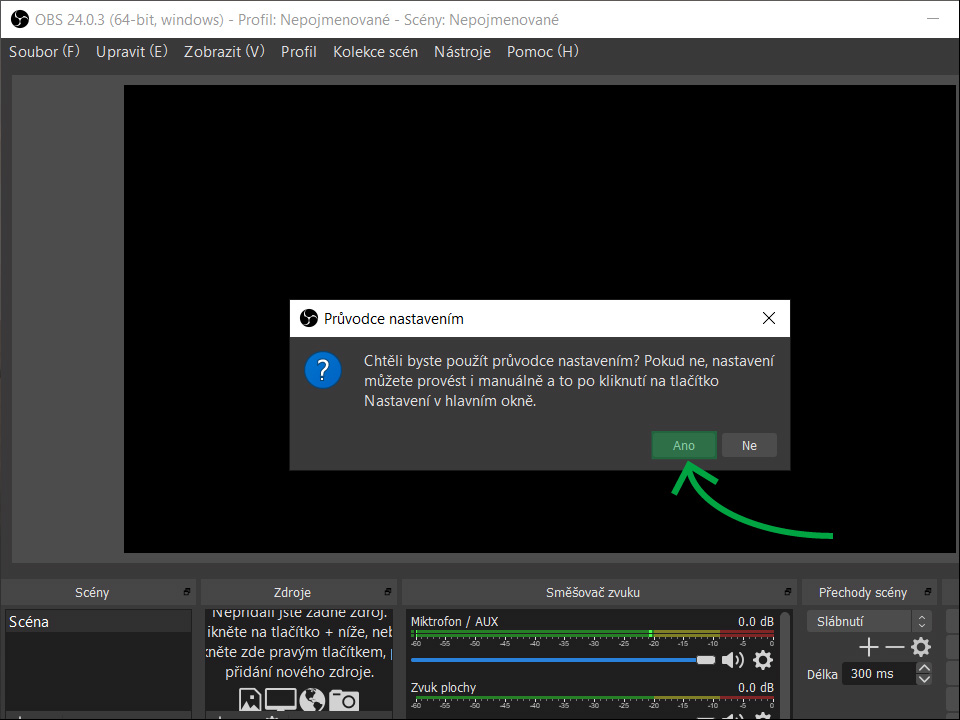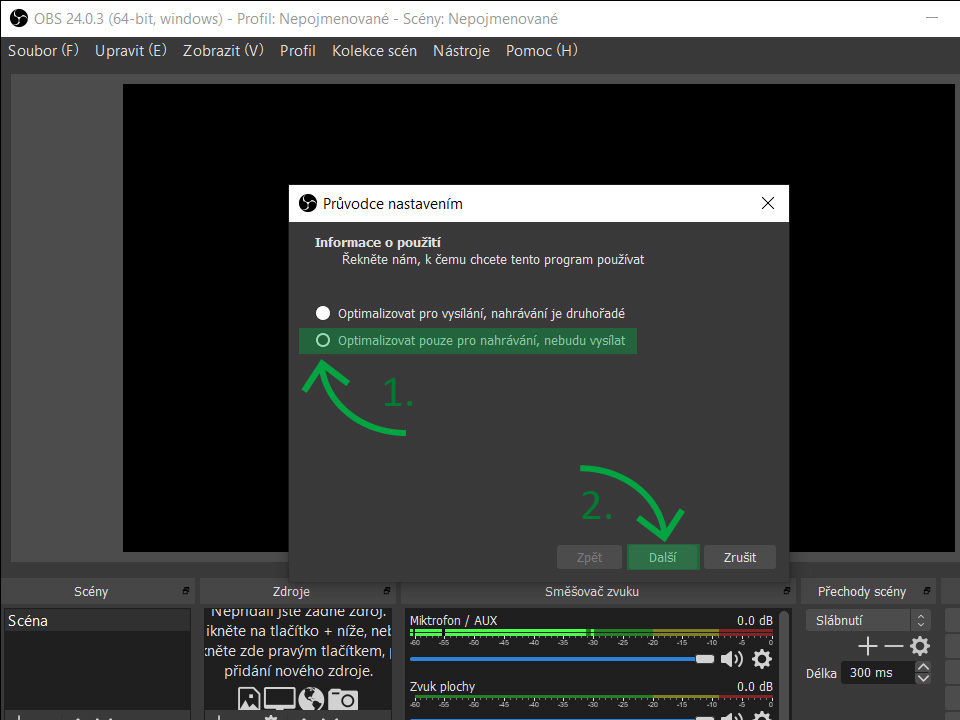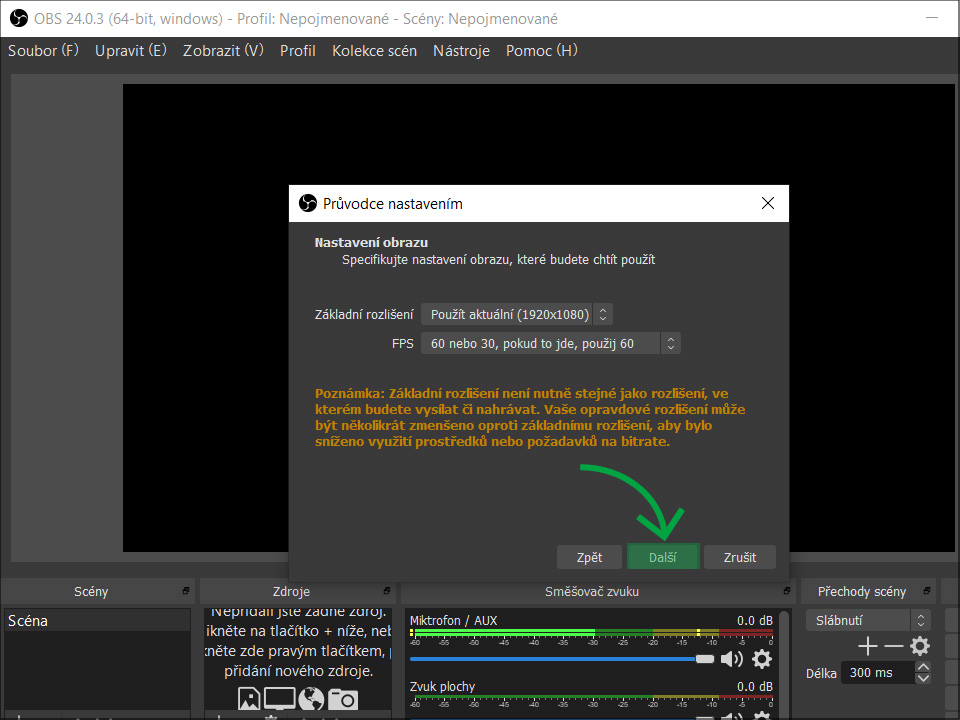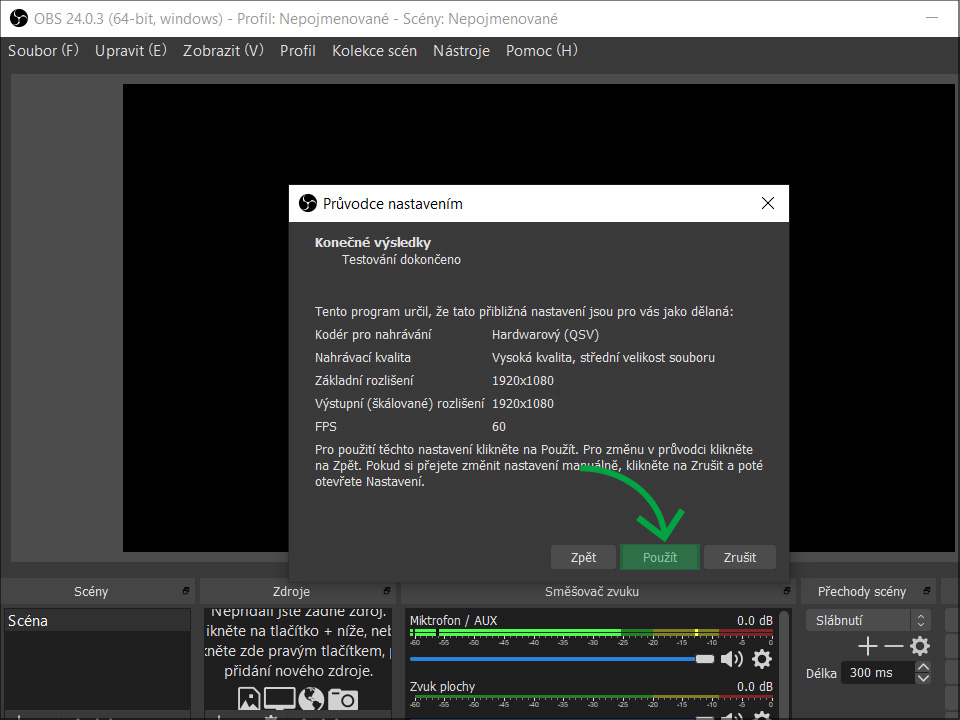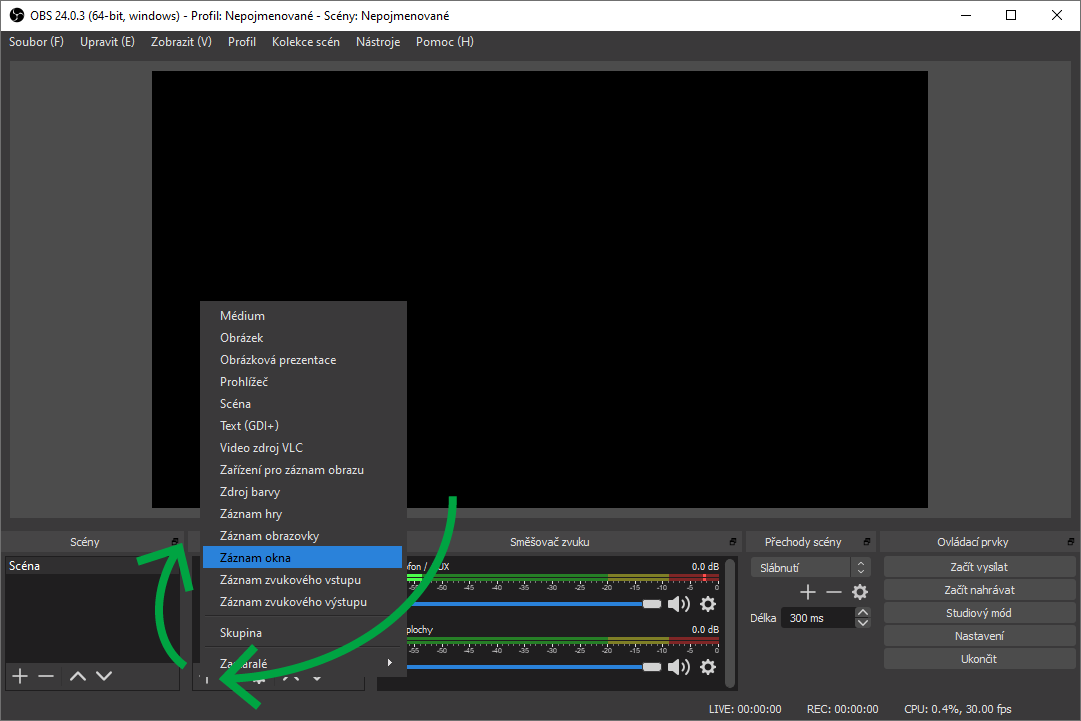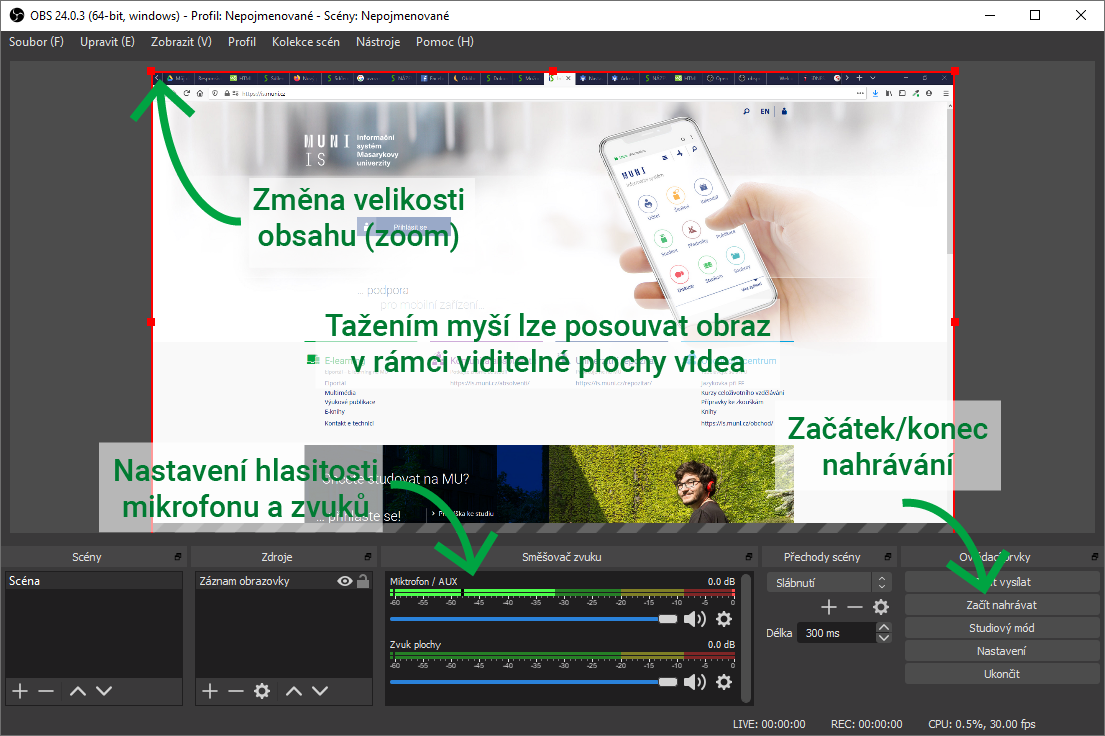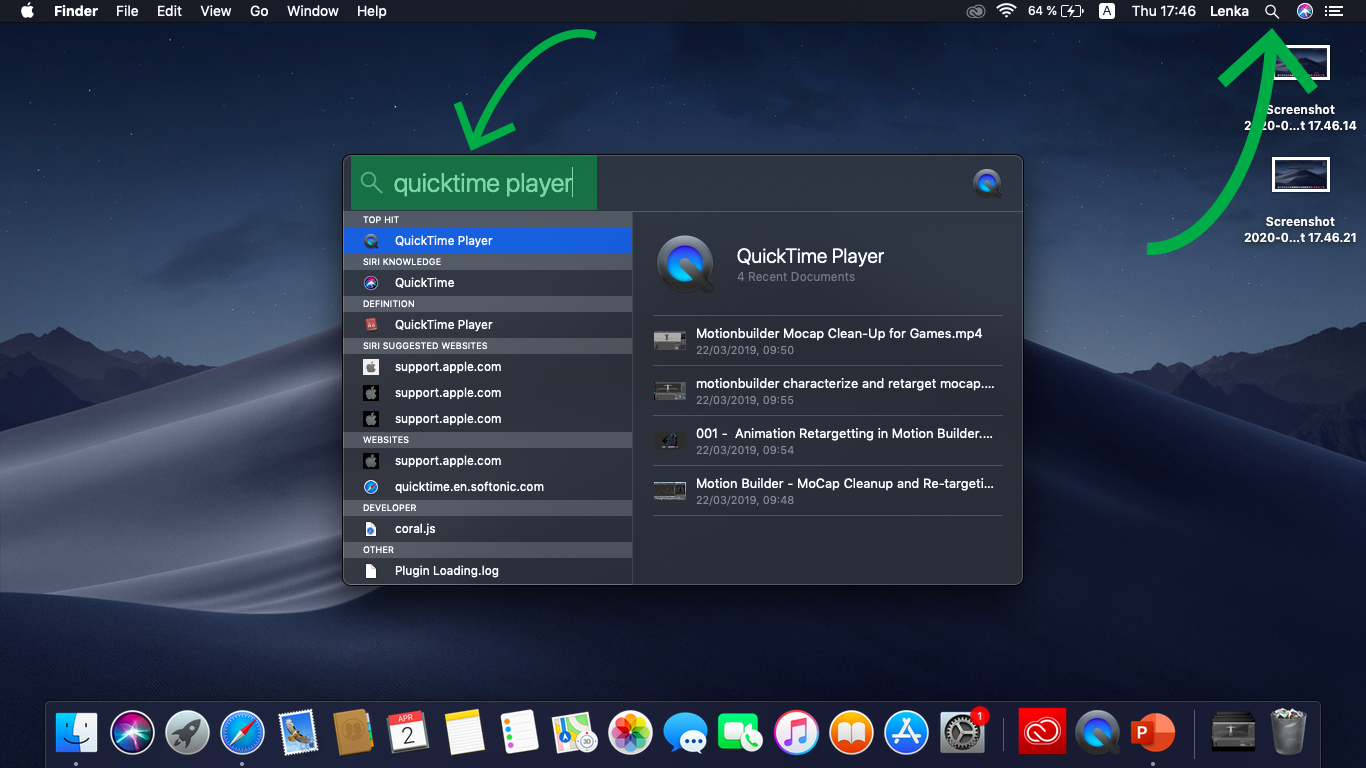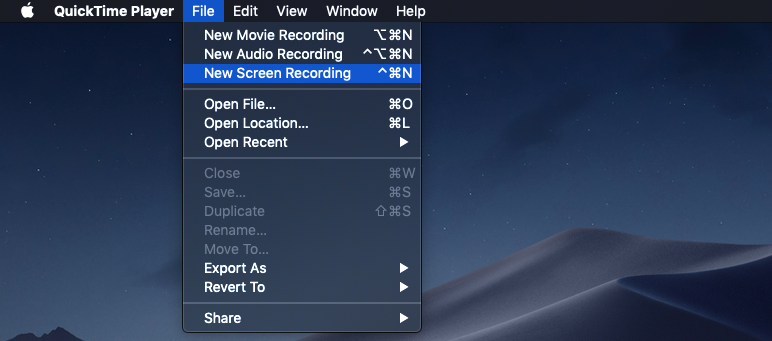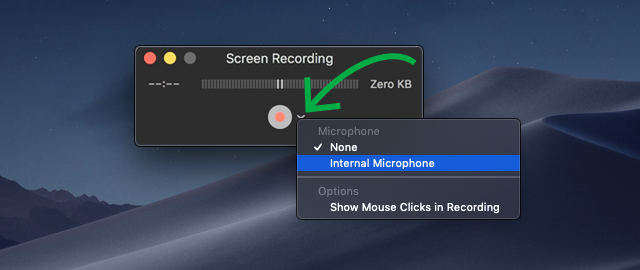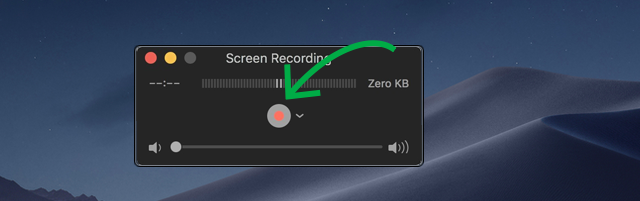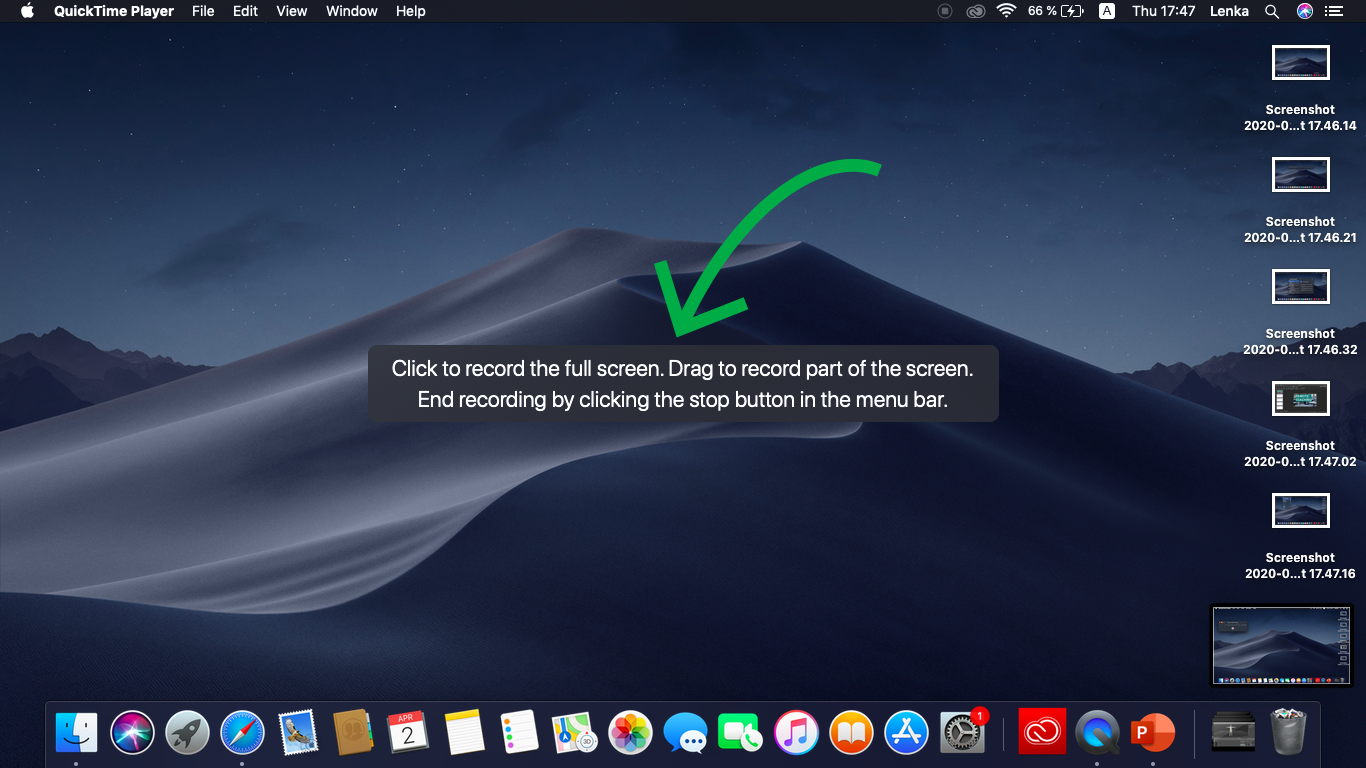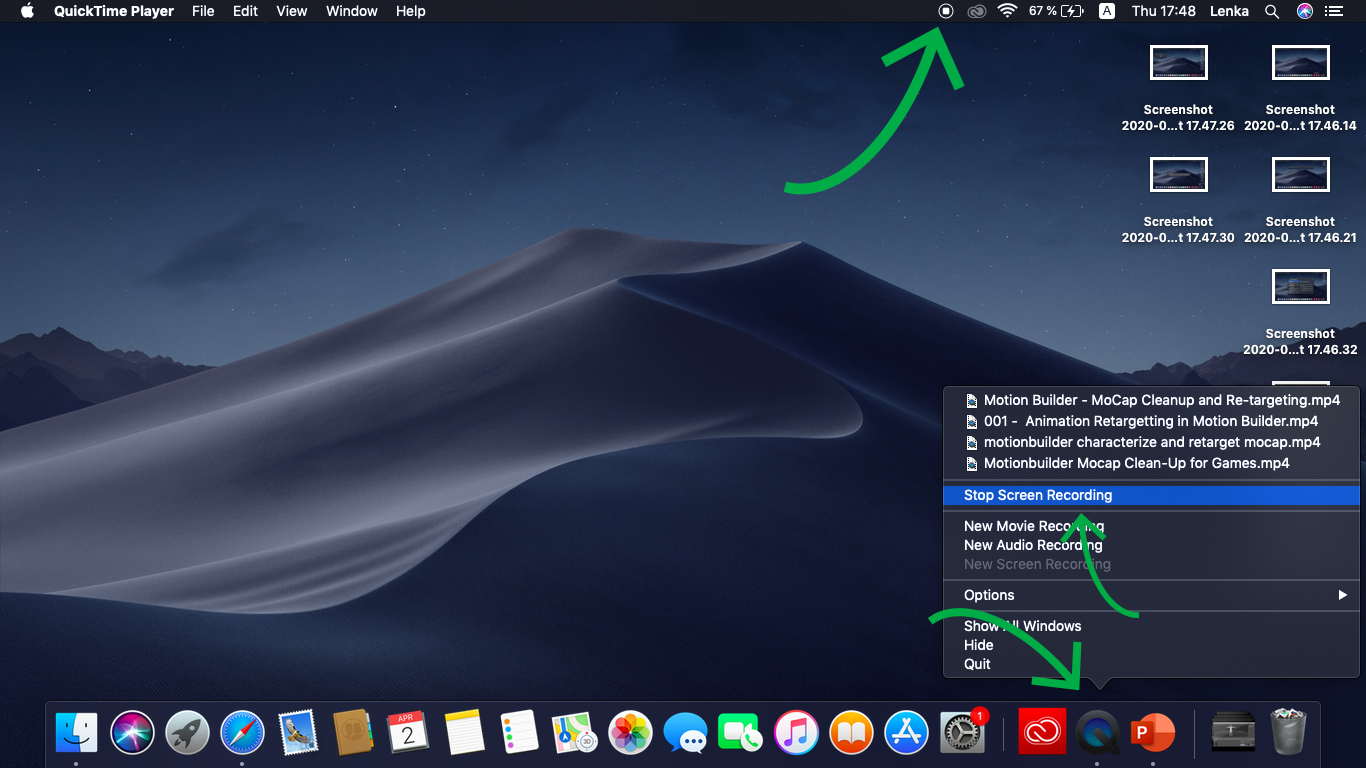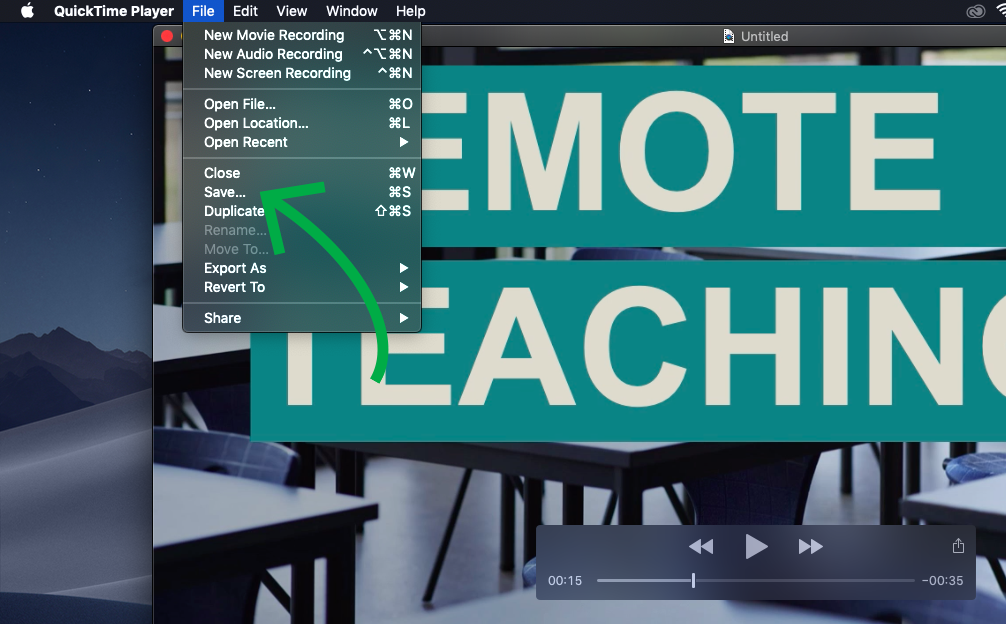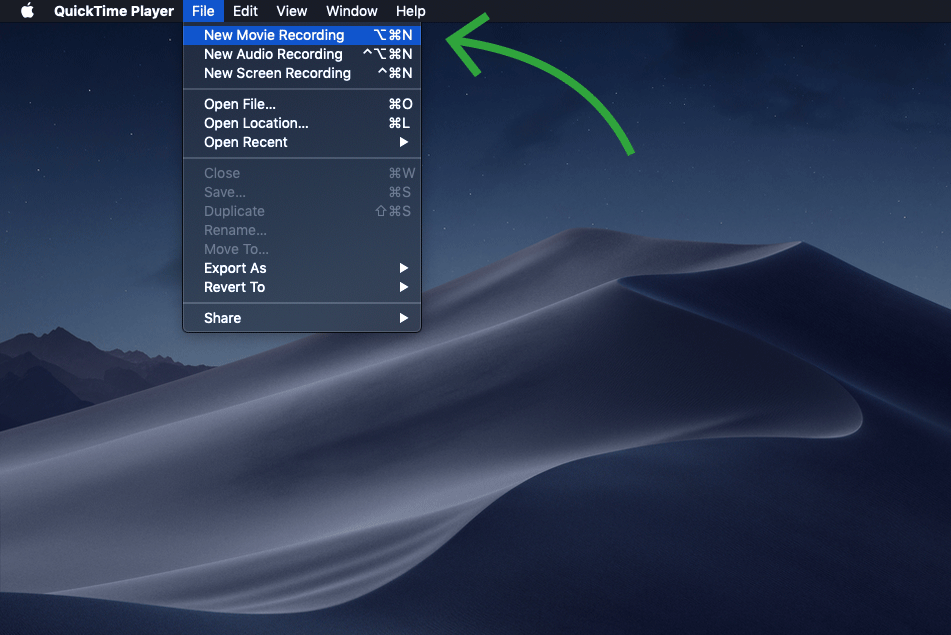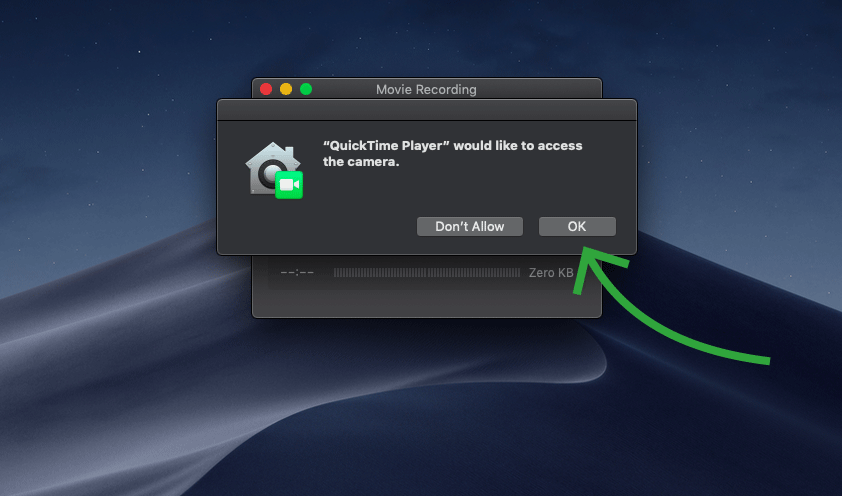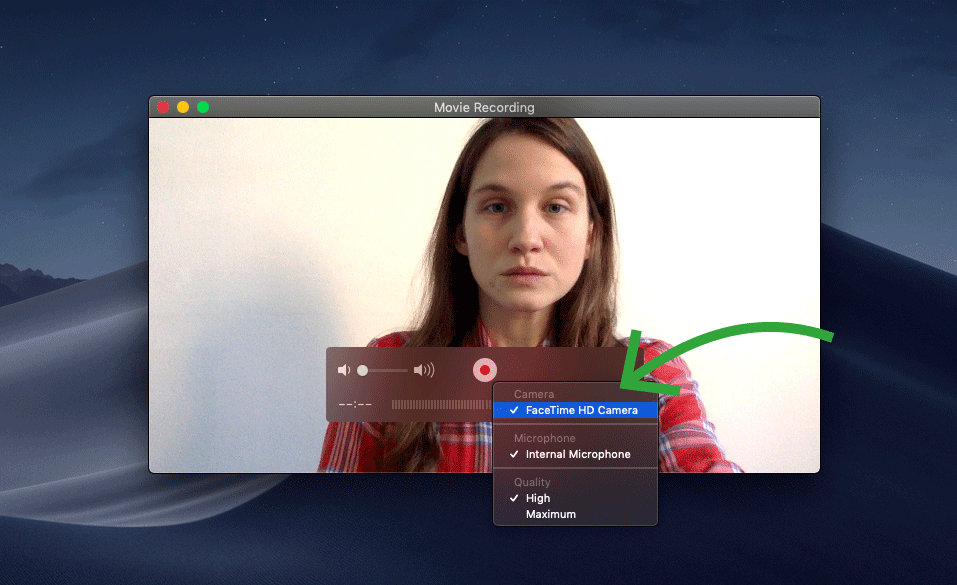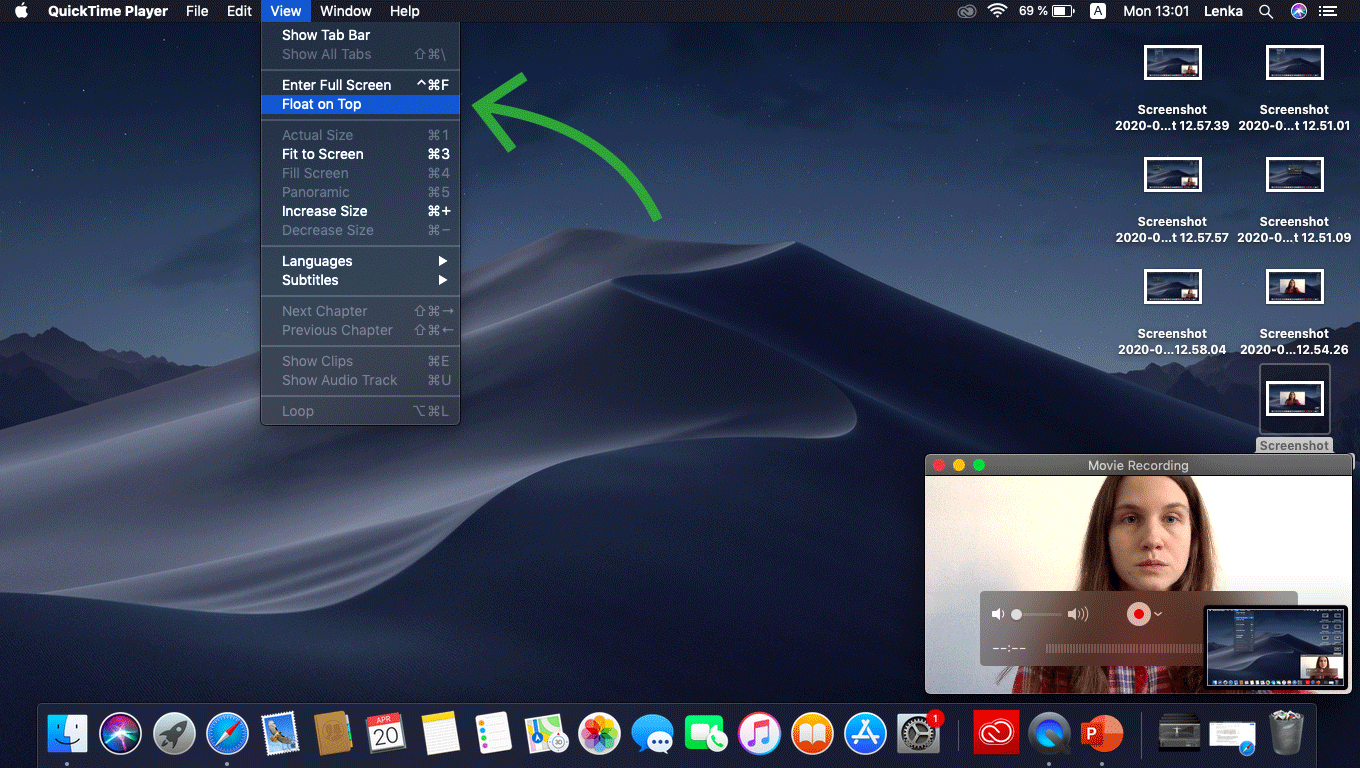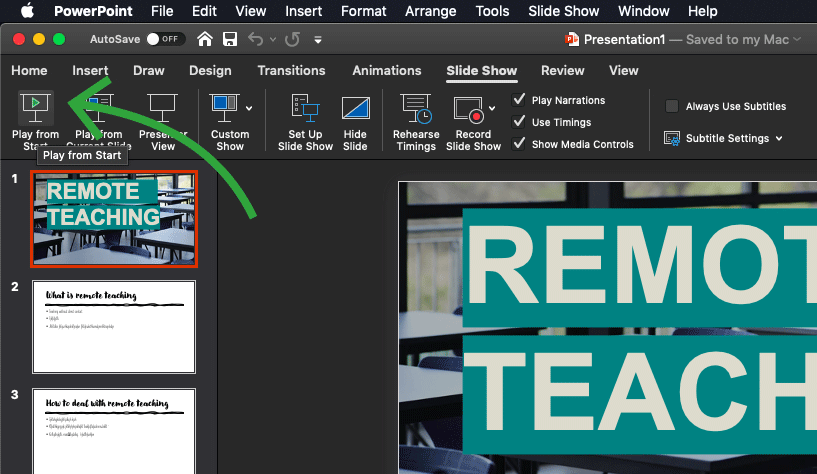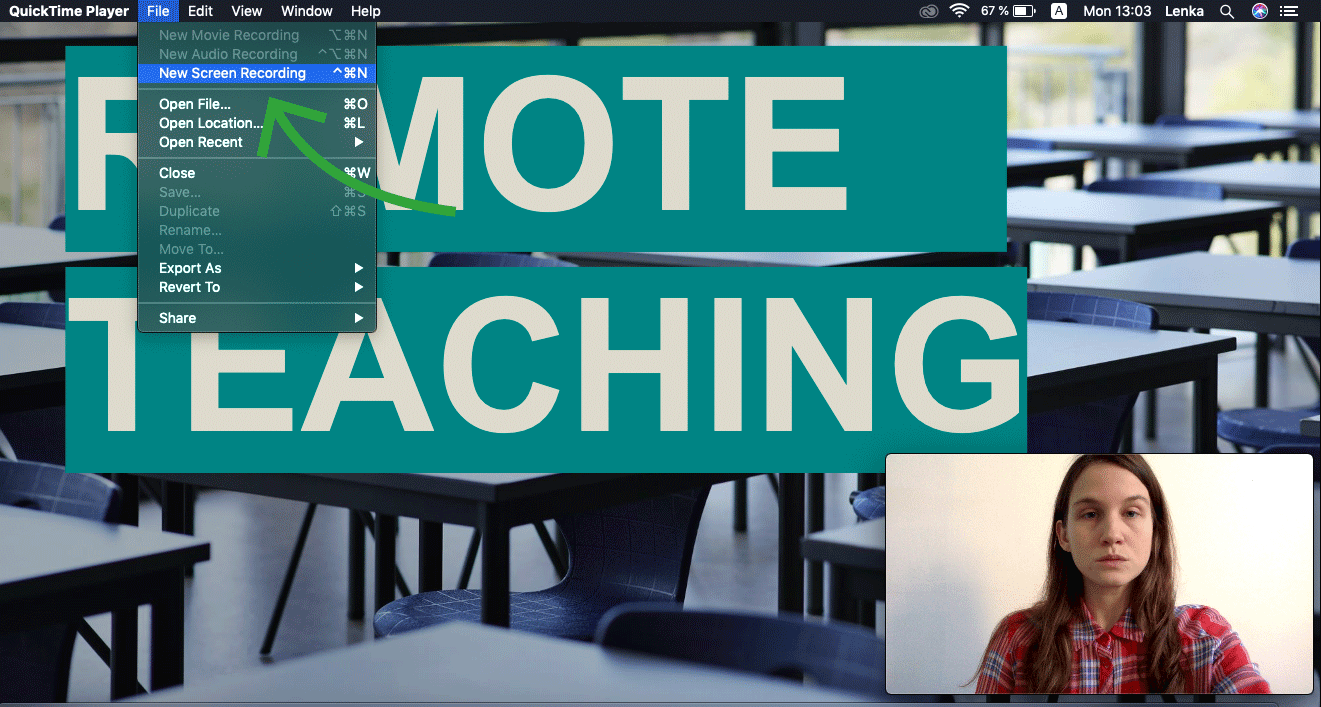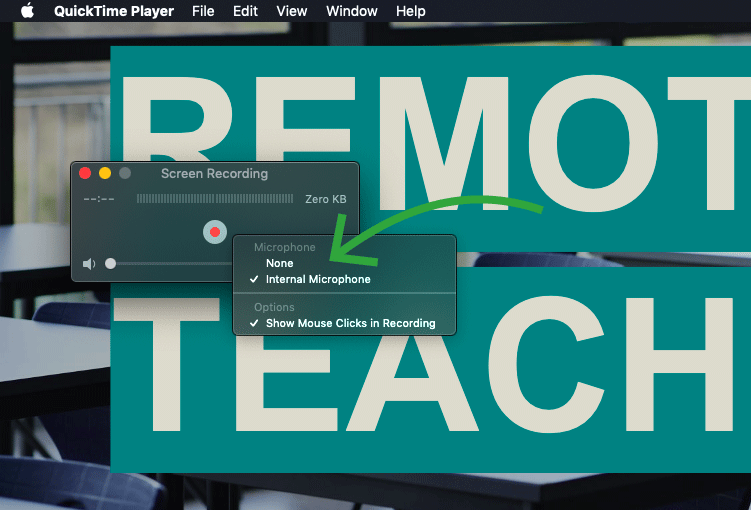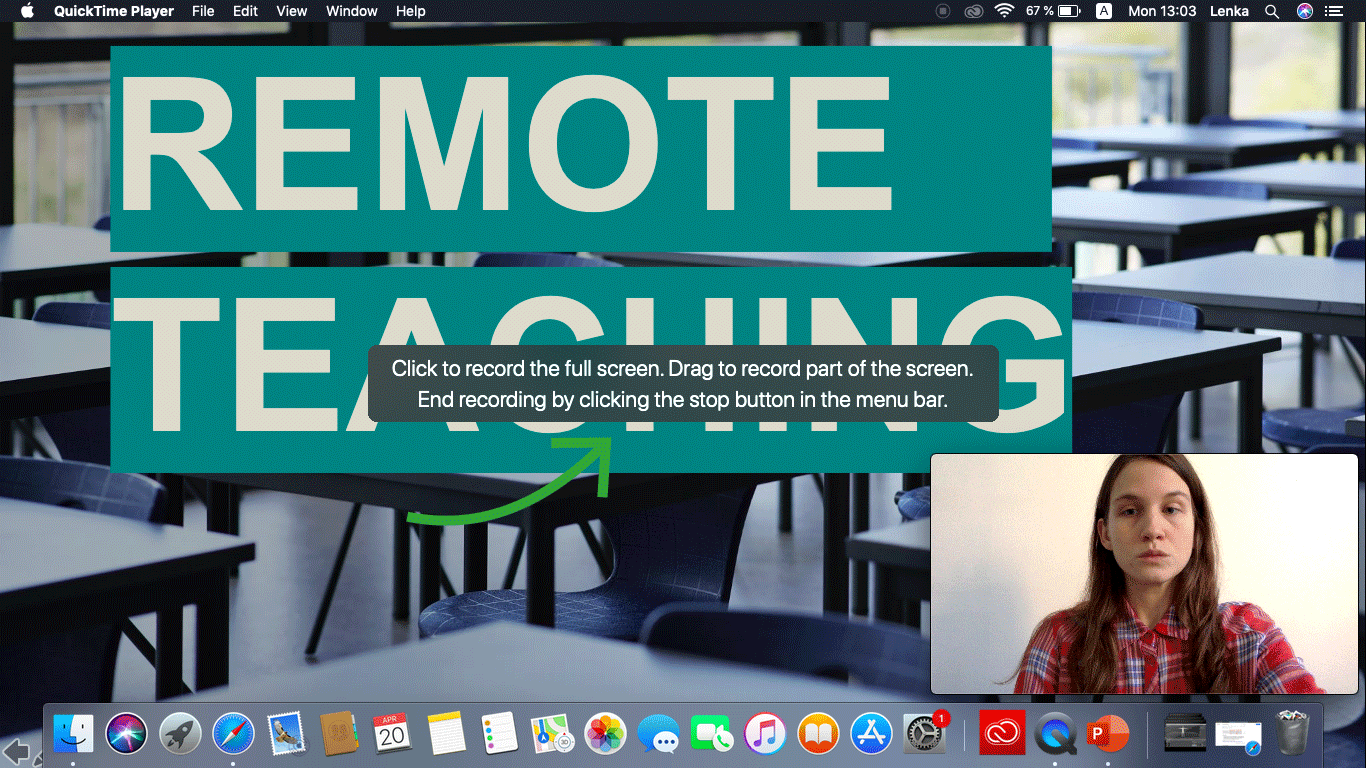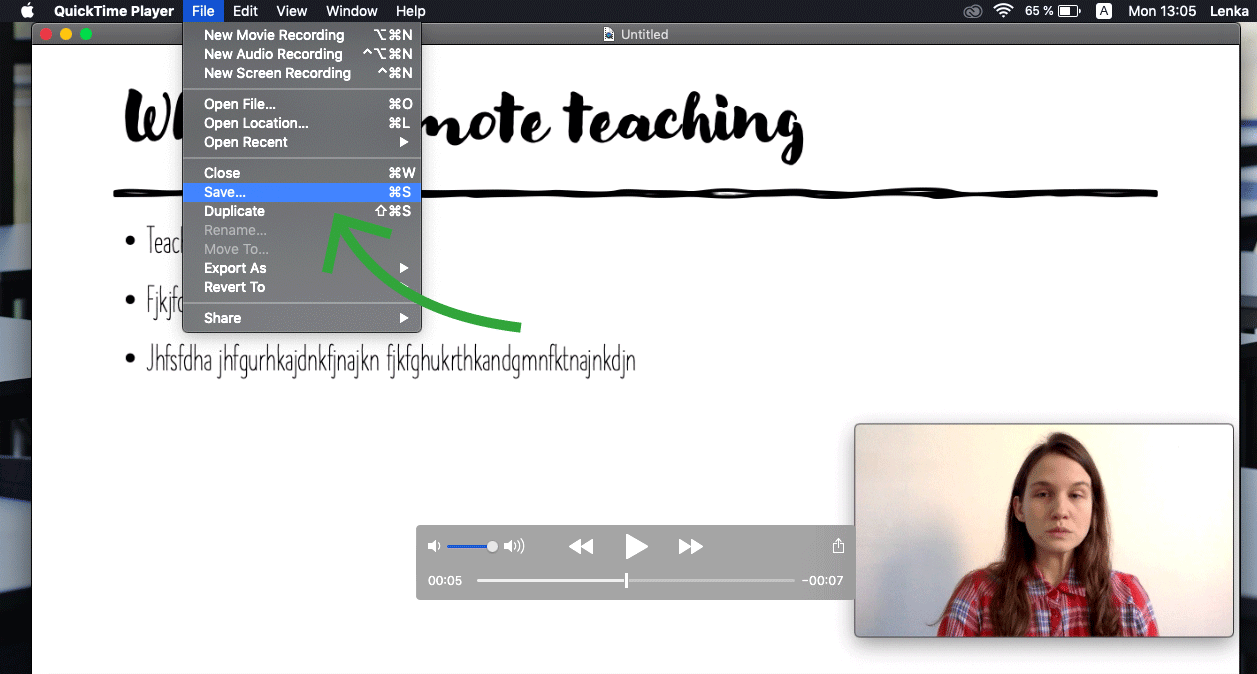Giving a lecture
To stand in front of the students and give a lecture grouped into meaningful units, enhanced by your experience, examples and illustrations - this is the foundation of many courses at MU. Try to become like YouTubers, or more accurately IS-Tubers for a while and prepare videos for students to watch and listen at any time. The basic techniques are presented in the video:
Teachers’ experiences and tips
Inspiration and methodology
When creating video recordings of lectures, it is good to keep in mind that you are primarily creating quality teaching material. What works for You in the classroom during the lecture may not work well in the video. Always try to imagine the student who will be playing your record in the first place and answer the following questions yourself:
Will the video lecture be clear for the student?
If You run from slides to the board, return to the show or play videos and show other material outside of your slides, this can be a problem. During the lecture, students orient themselves and keep up with you. In the video, You need to have a better planned continuity and avoid jumping between slides and searching for files on your computer. Don't be afraid to write a syllabus in advance or divide the explanation into several individual videos.
Can I keep students' attention?
When watching a video lecture, it is much more difficult for students to stay focused and focus on the interpretation, especially on a difficult topic. Students also tend to approach the interpretation more superficially and not take the topic seriously. If You speak to a computer and not to real people during the explanation, Your speech may be monotonous. It will be even harder for students to concentrate. In the absence of students to speak to, some teachers slip to read slides or read their notes. All of this makes it difficult for students to focus on difficult topic.
What will help keep students' attention? First, try to divide the lecture into individual units and smaller videos. Shorter videos can help keep students' attention. Secondly, think about what makes the lecture special – with a video, a short online interview with an expert, a joke.
Third, articulate more strongly, focusing more on your voice. If it helps, lecture while recording for someone from your family, friend or even a dog. When You speak to a living person, the speech will be different.
Am I really saying the essentials?
Distance learning is in itself demanding in terms of attention and time. Students are often overwhelmed by text materials, exercises, assignments and video. Their time "at home" is seemingly endless, so sometimes teachers tend to provide them with as much material as possible. The role of the teacher is, above all, to help students orient themselves in all those materials and resources and know what is essential and what is not. Say the essentials in the video. Don't focus on having your lecture exactly 1:50:00, but on making it really important to understand the topic.
Also keep in mind that you are not making a film, but a quality teaching material. Splashes, pauses and fill words, etc. belong to this, do not try to fight them with difficulty and spend time cutting or rewinding. Please correct only videos that contain a factual error or misspelling that would confuse students.
Instructions and tutorials
-
I'll make audio for my Powerpoint presentation
The Powerpoint presentation, which contains structured notes, illustrations and examples, accompanies most teachers at MU during their lectures and works well if you are just getting started with remote teaching.
Required equipment
- PC/laptop (Windows or Mac OS)
- Microphone (built-in, external, on headphones)
- MS PowerPoint (part of university's Office 365)
Open your presentation in the PowerPoint application
Proceed to tab Slide Show and click the option Record Slide Show

Make sure that the microphone is not muted in the system, optionally turn on and correctly aim the webcamera and click on the record button

After pressing the record button speak to the microphone and move forward through slides as you would at normal lecture
At first try to record a short sequence to make sure everything is working as it should be!You can manually stop recording by clicking on the stop button, or the recording ends automatically after going through the entire presentation
Save the presentation - you can now share the presentation and play it through the PowerPoint application, including video and commentary
Save the presentation as a MP4 video so everyone can play the presentation without PowerPoint (File > Save as > Video in MPEG-4 format(*.mp4) > Save)
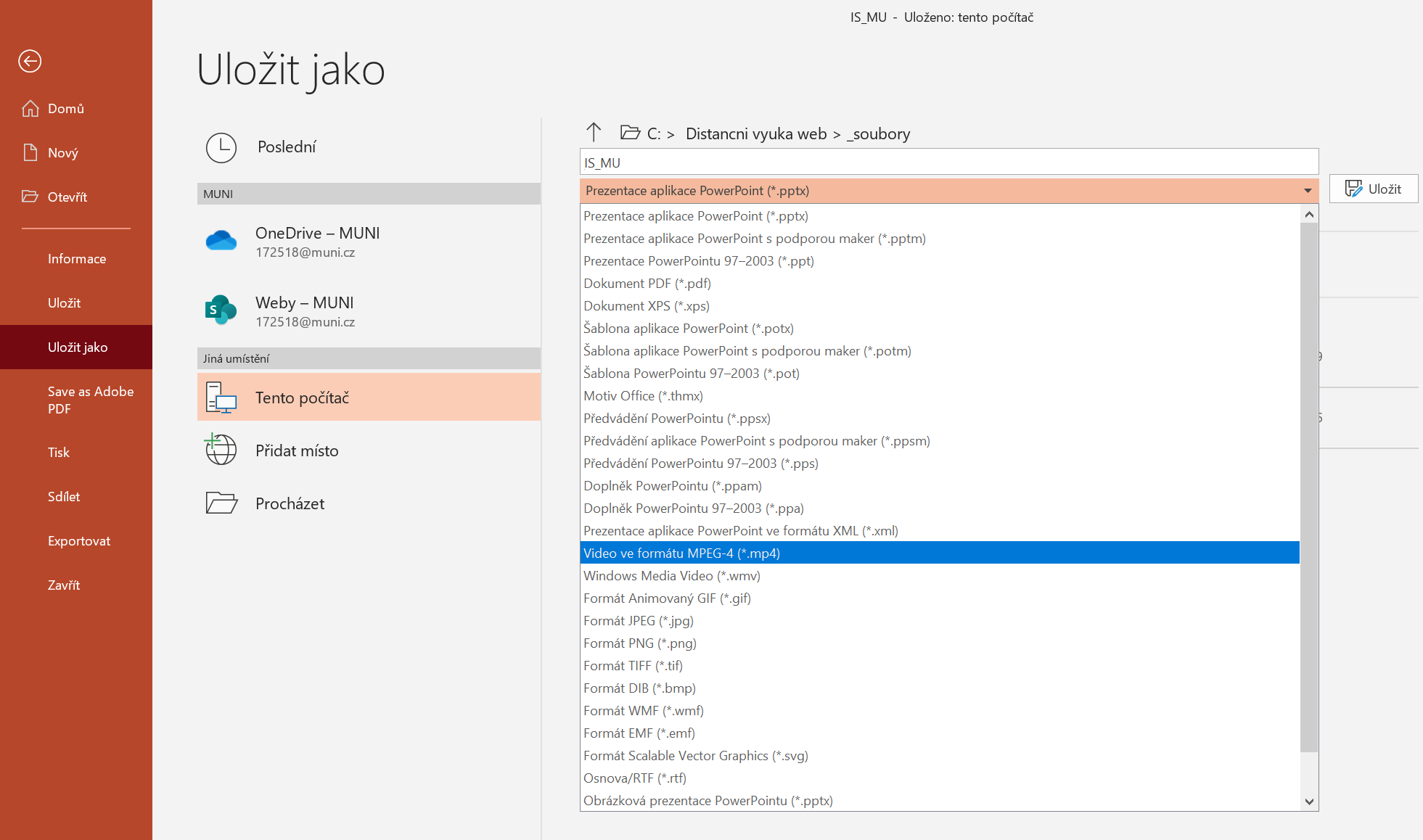
Upload the presentation (MP4 or PPTX) for the students in the course study materials in IS MU (chapter Transfering files to students).
Tips
- Make yourself a backup copy of the original lecture file
- Be aware of the possibility for longer saving time to MP4 format (depending on the PC performance it can be up to multiples of the record length)
- Send students a group e-mail with link to the presentation(chapter Transfering files to students)
- You cannot move backwards while recording the presentation(move to I want to give lecture from different program)
- Do not speak while moving between two slides
- Record a short test section and try to run it to verify the microphone's functionality and volume settings before going through the whole presentation.
- I need to draw and write
Required equipment
- Smart phone / tablet
- Pen and paper
To record video with sound use smart phone or tablet.
If you do not have suitable tripod, use whatever you have at home. You can put dining chair on the table, place bigger book over the edge and lay a smartphone/tablet on top of it.
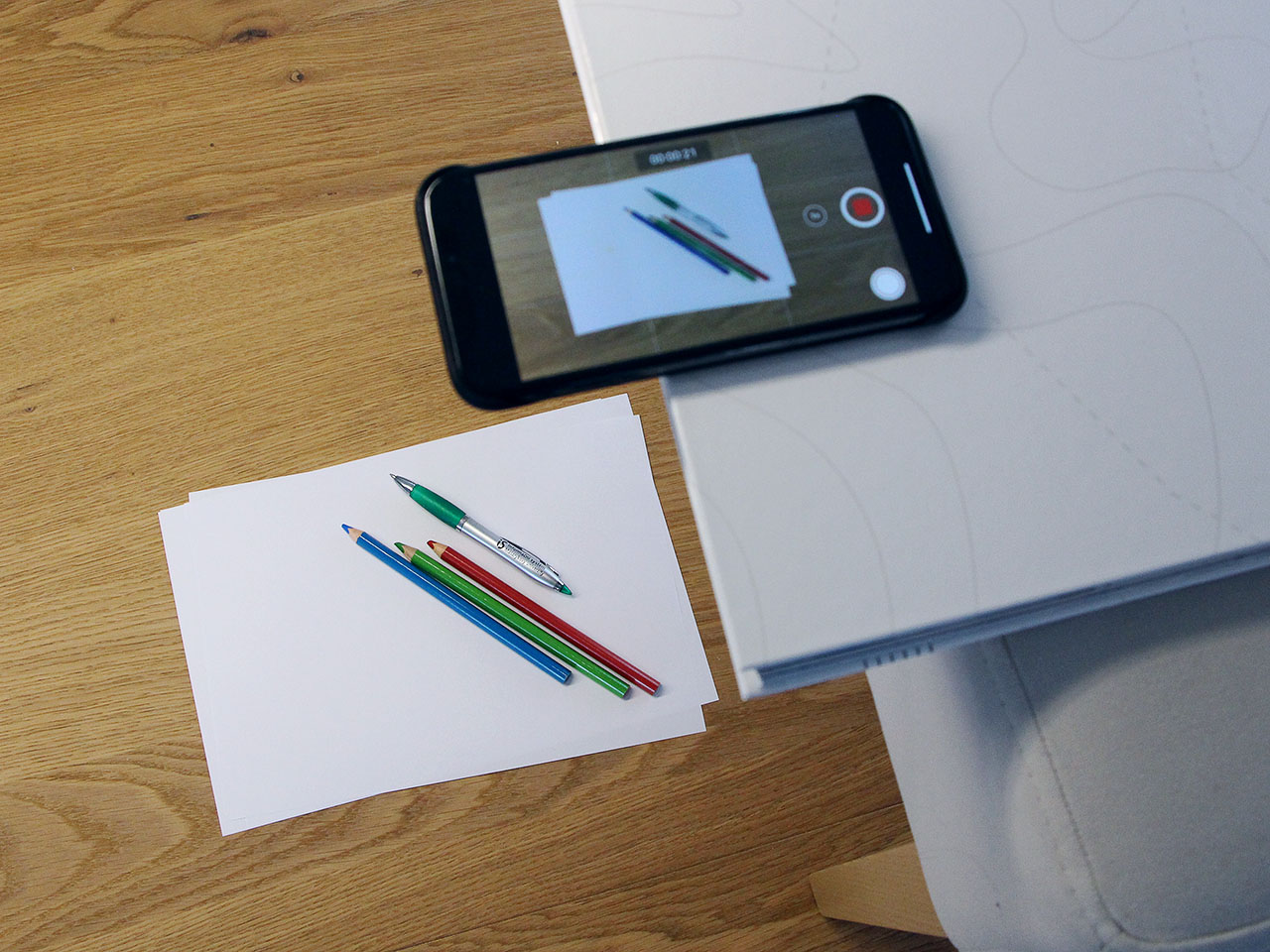

Turn on recording and you can start drawing and commenting.
Upload the finished video for students into the Study materials.
Tips
- If your smartphone/tablet has light emitting diode turn it on, you will minimize shadows around your hands
- Check the smartphone orientation before recording (you can determine it based on the icon orientation on the display) so students don’t have the video upside down
- Try recording a short test video at first, so you are sure that everything you need is visible and that sound is alright …
Example of finished video
- I need to record everything I do on my computer
If you browse through photo galleries, showcase procedures in specific programs, or browse through PDF files and comment on them, recording your desktop will be useful. We have tried OBS Studio. If you're using a Mac, you can use the pre-installed QuickTime program aswell, we're working on the instructions for it.
Required equipment
- PC/notebook (Windows, Mac OS, iOS, Android)
- Microphone (built-in, external, on headphones)
- Depending on the device and OS, you may need to install a special application